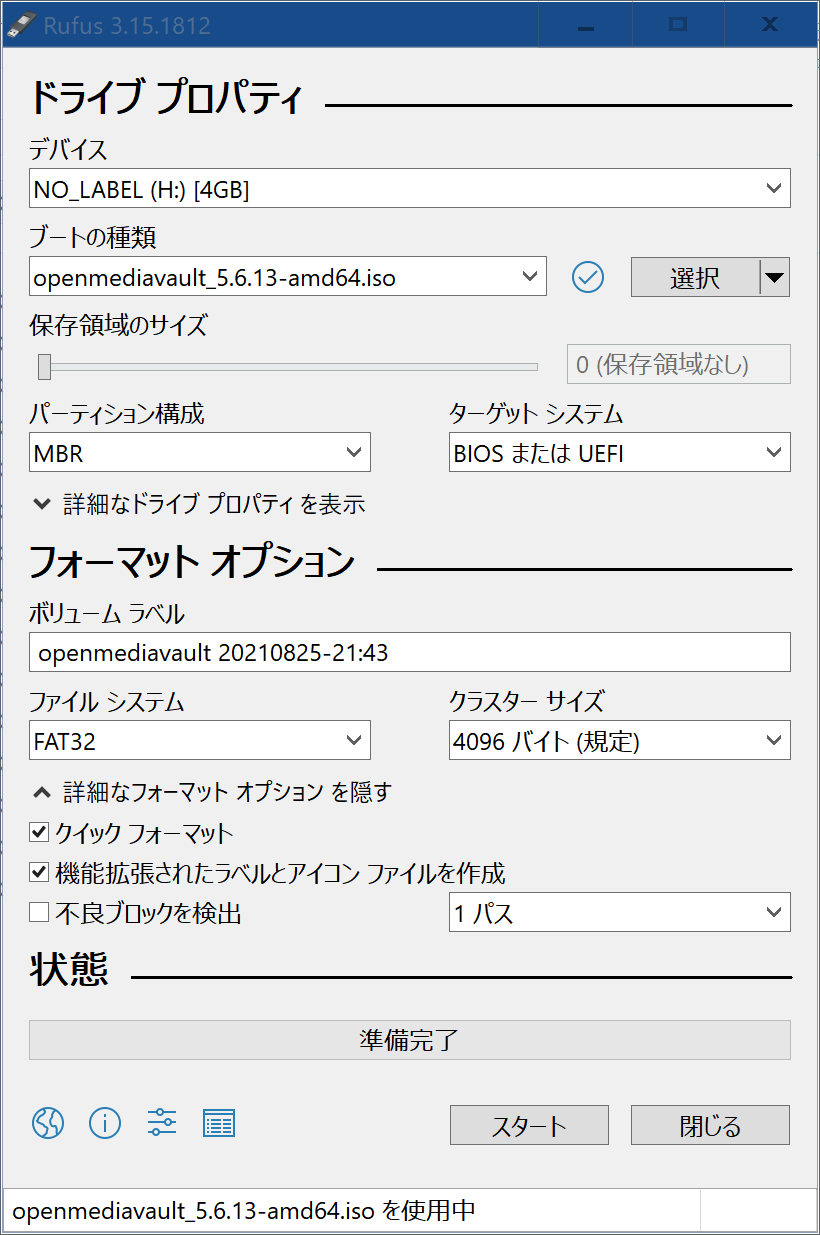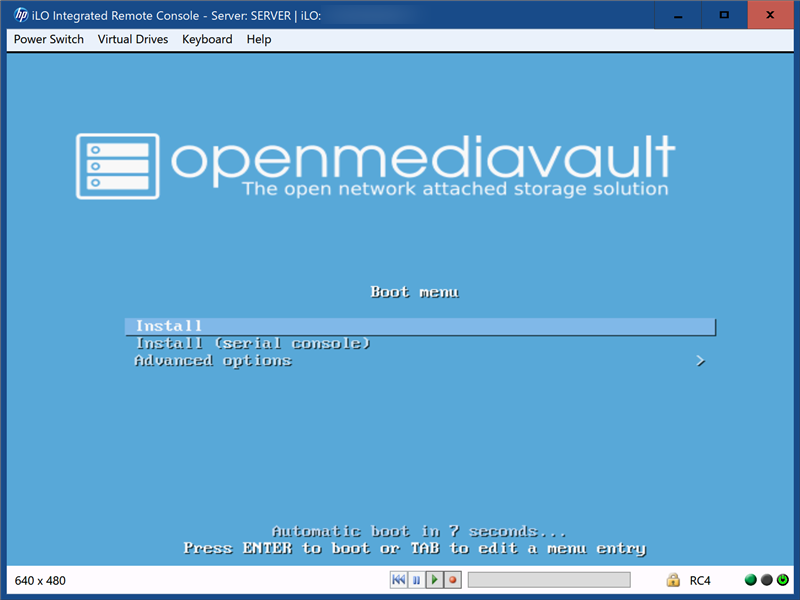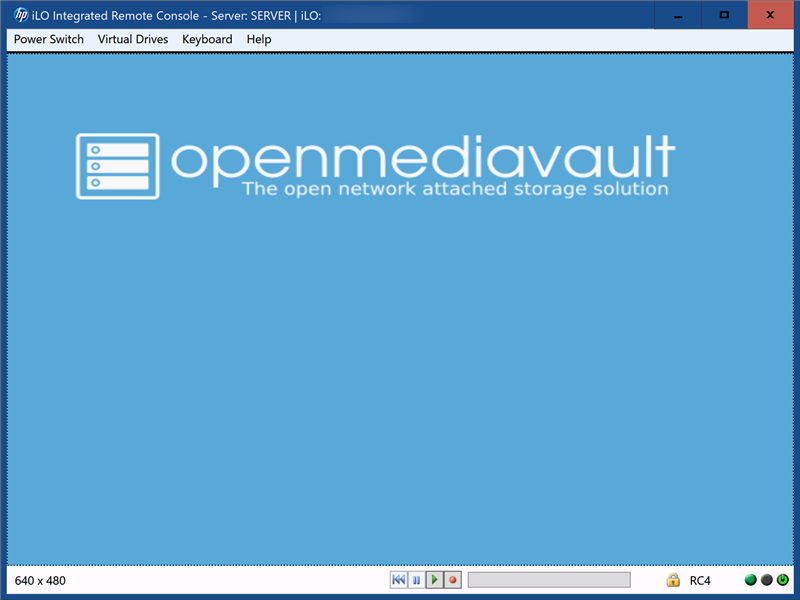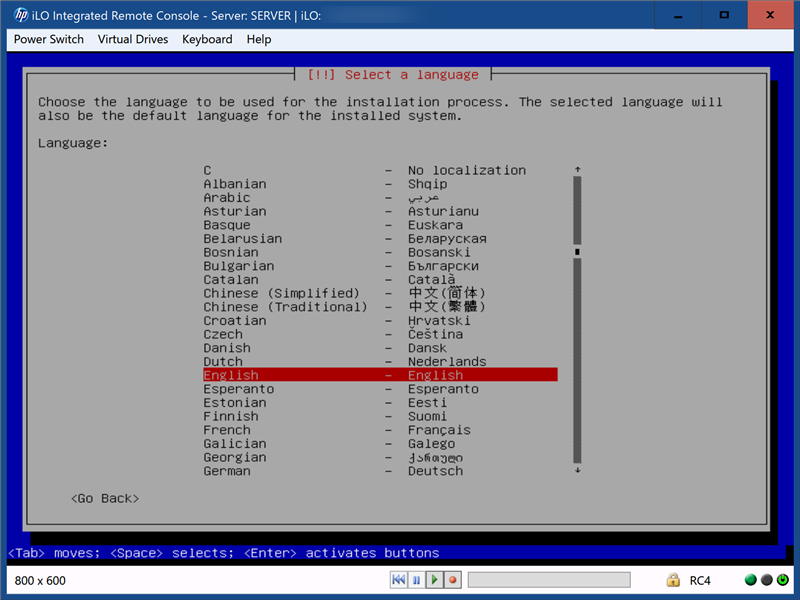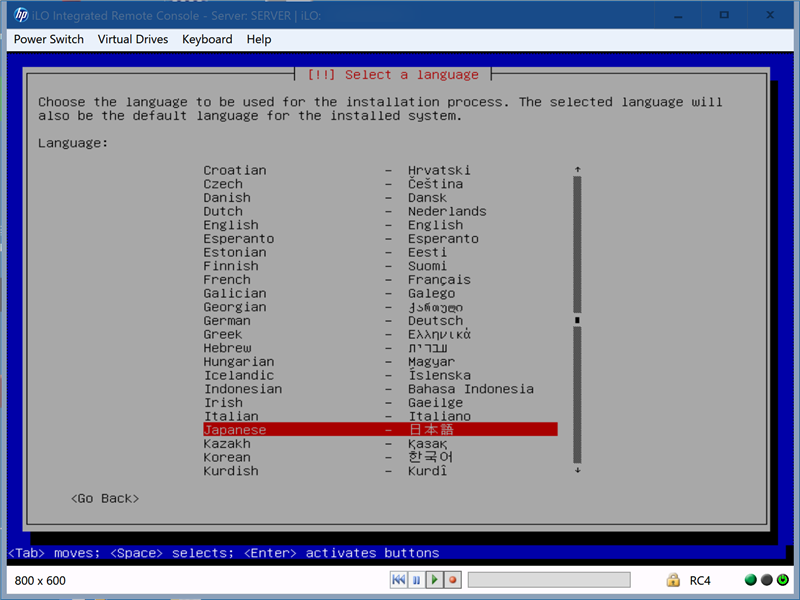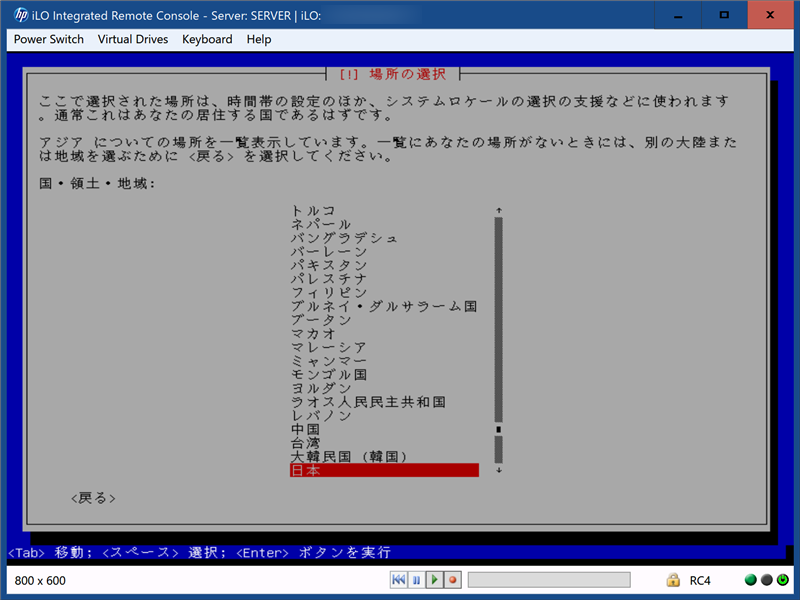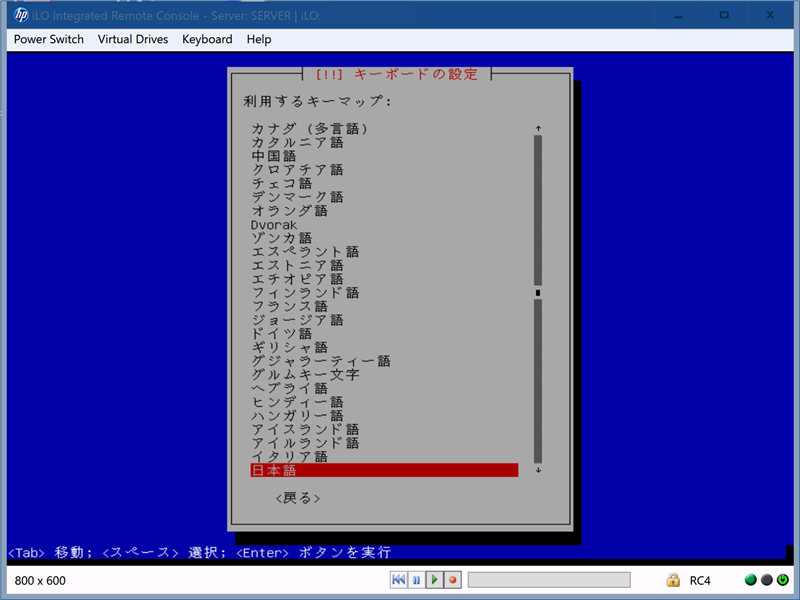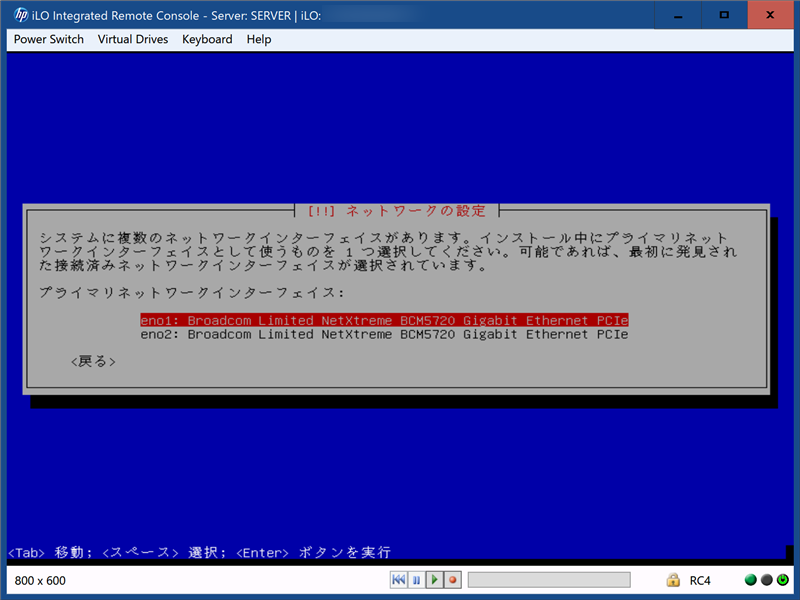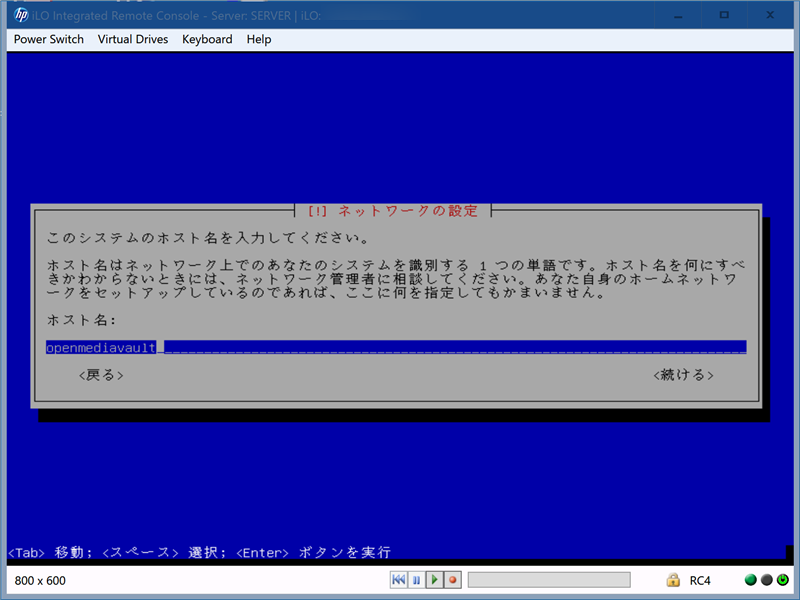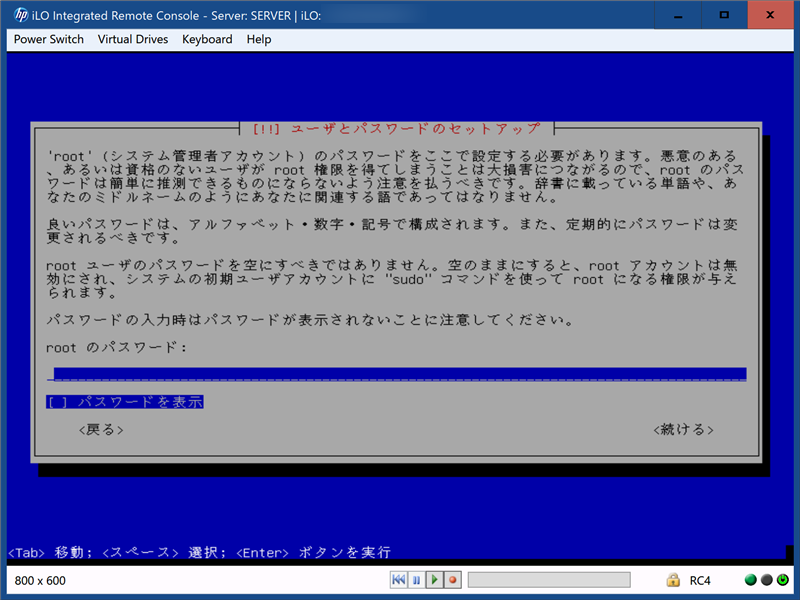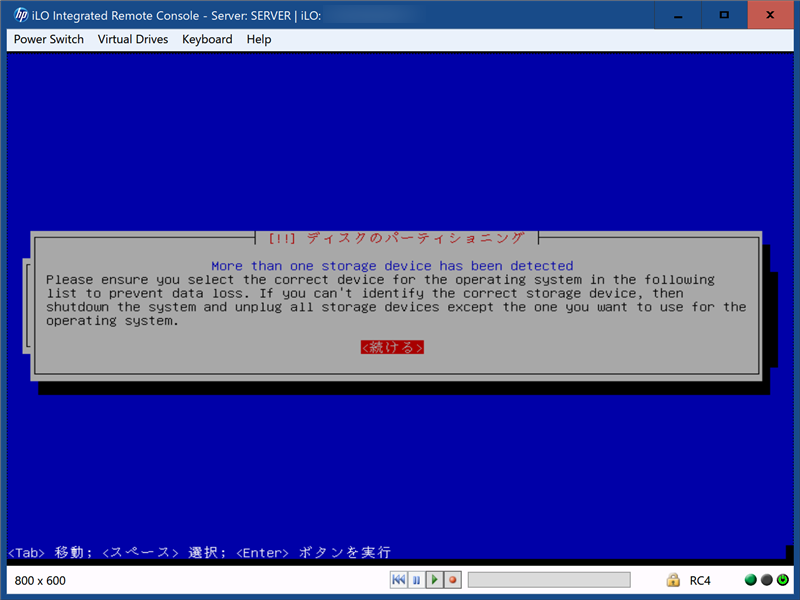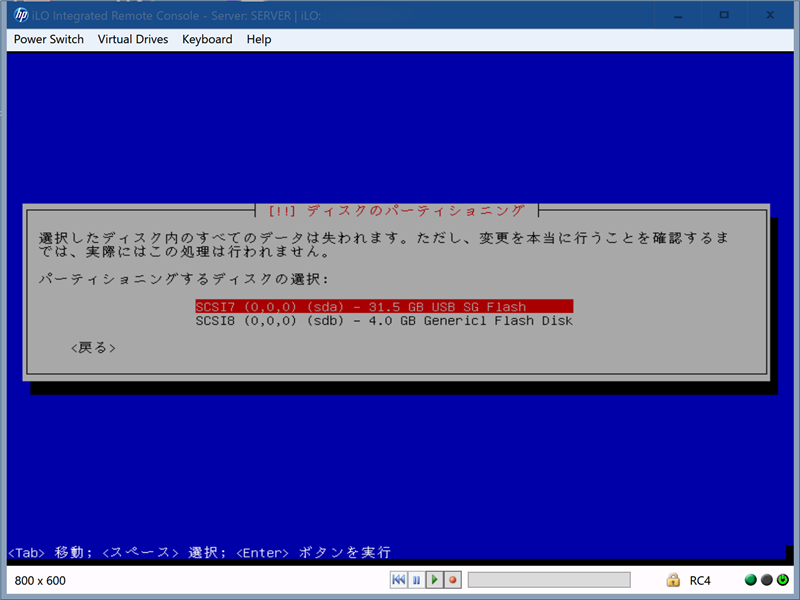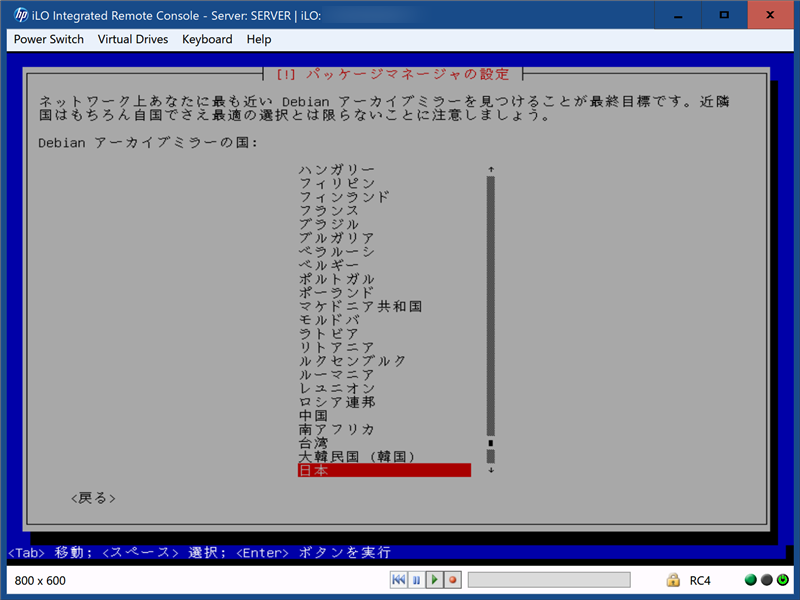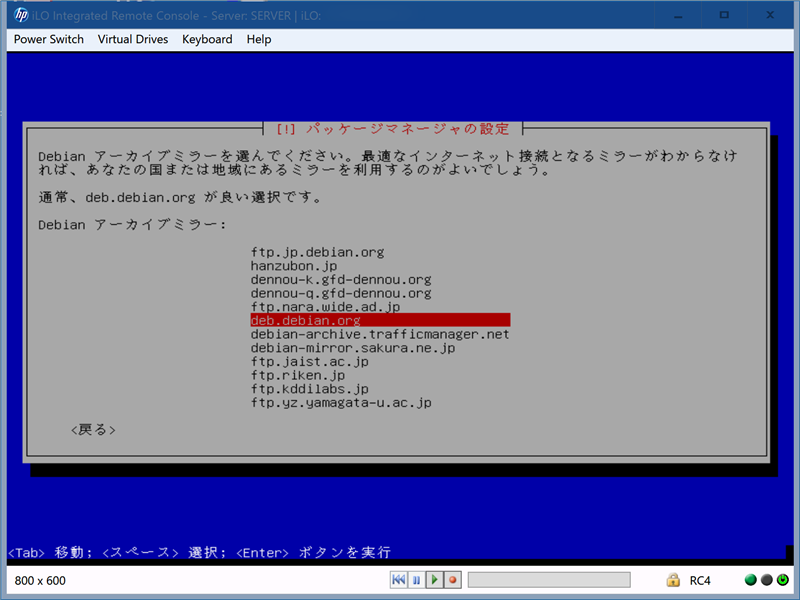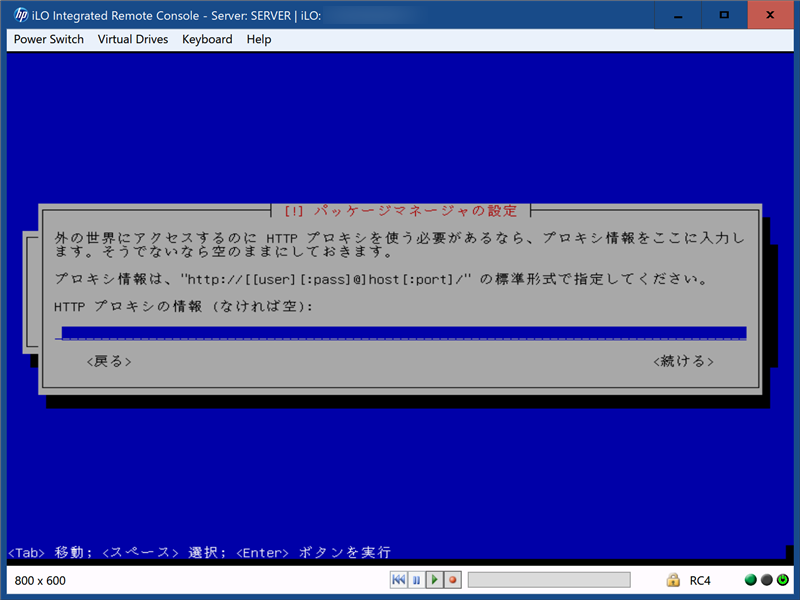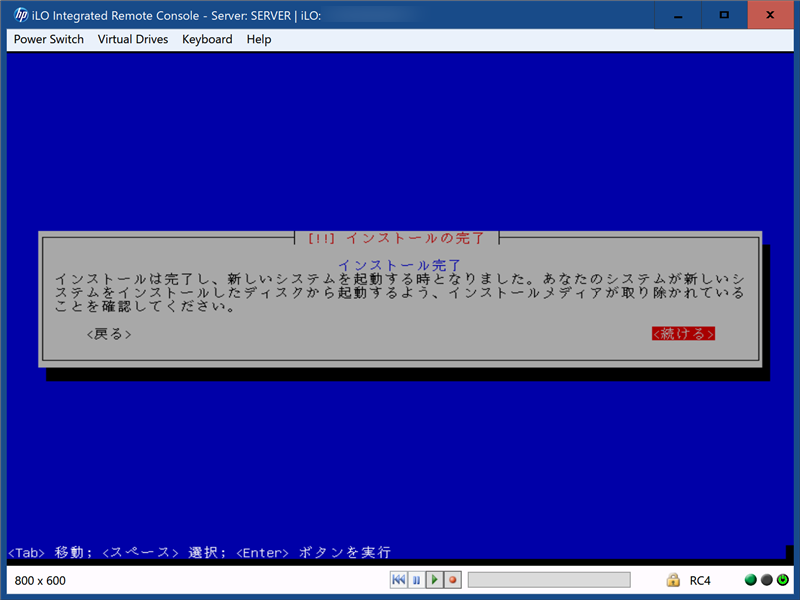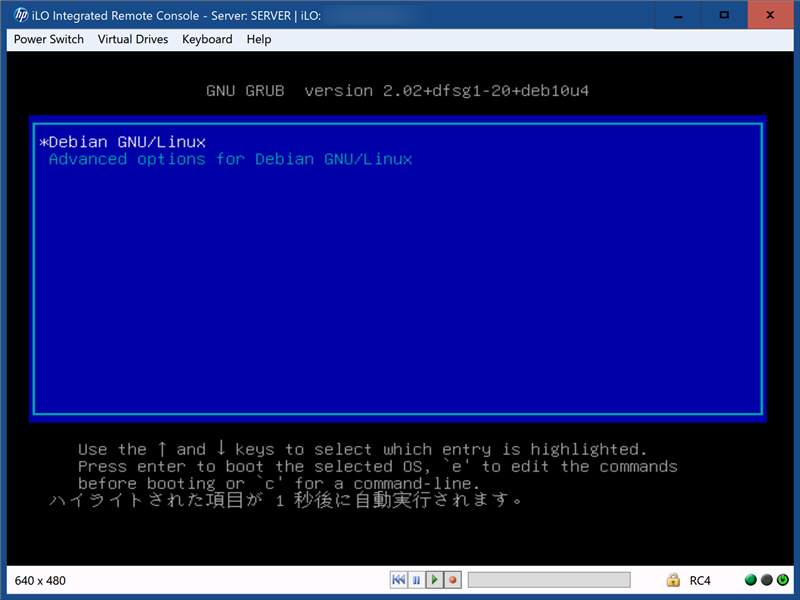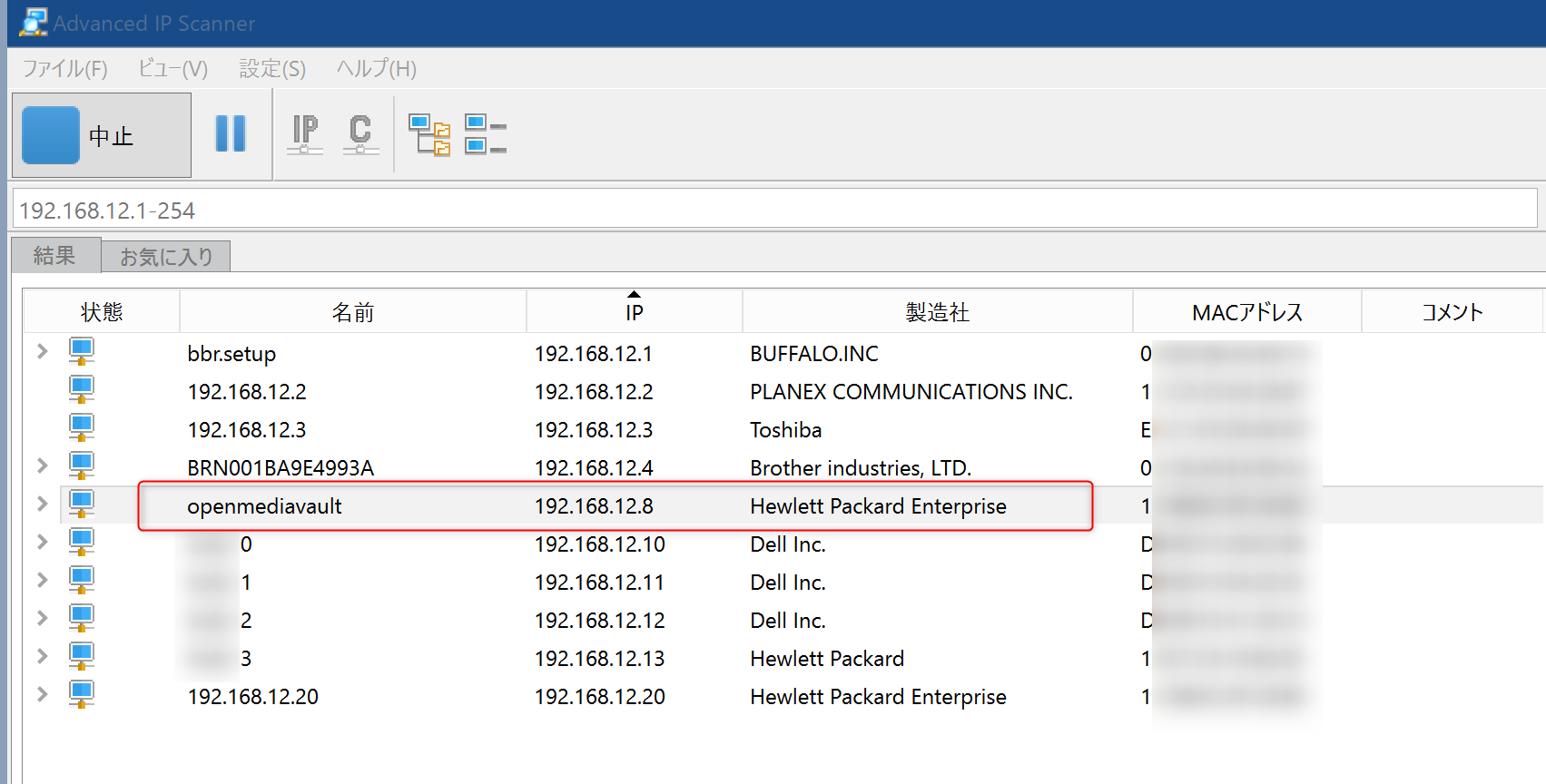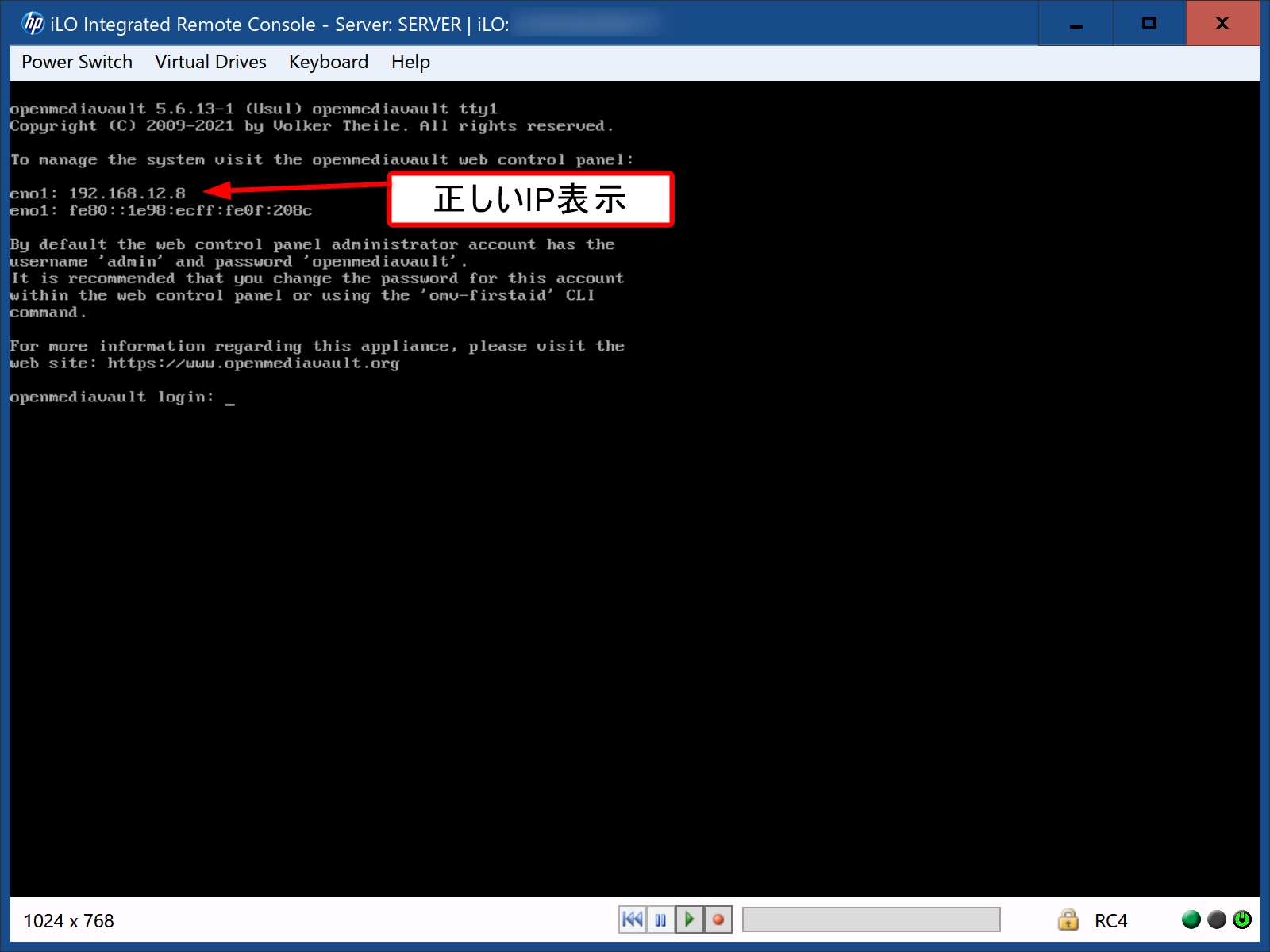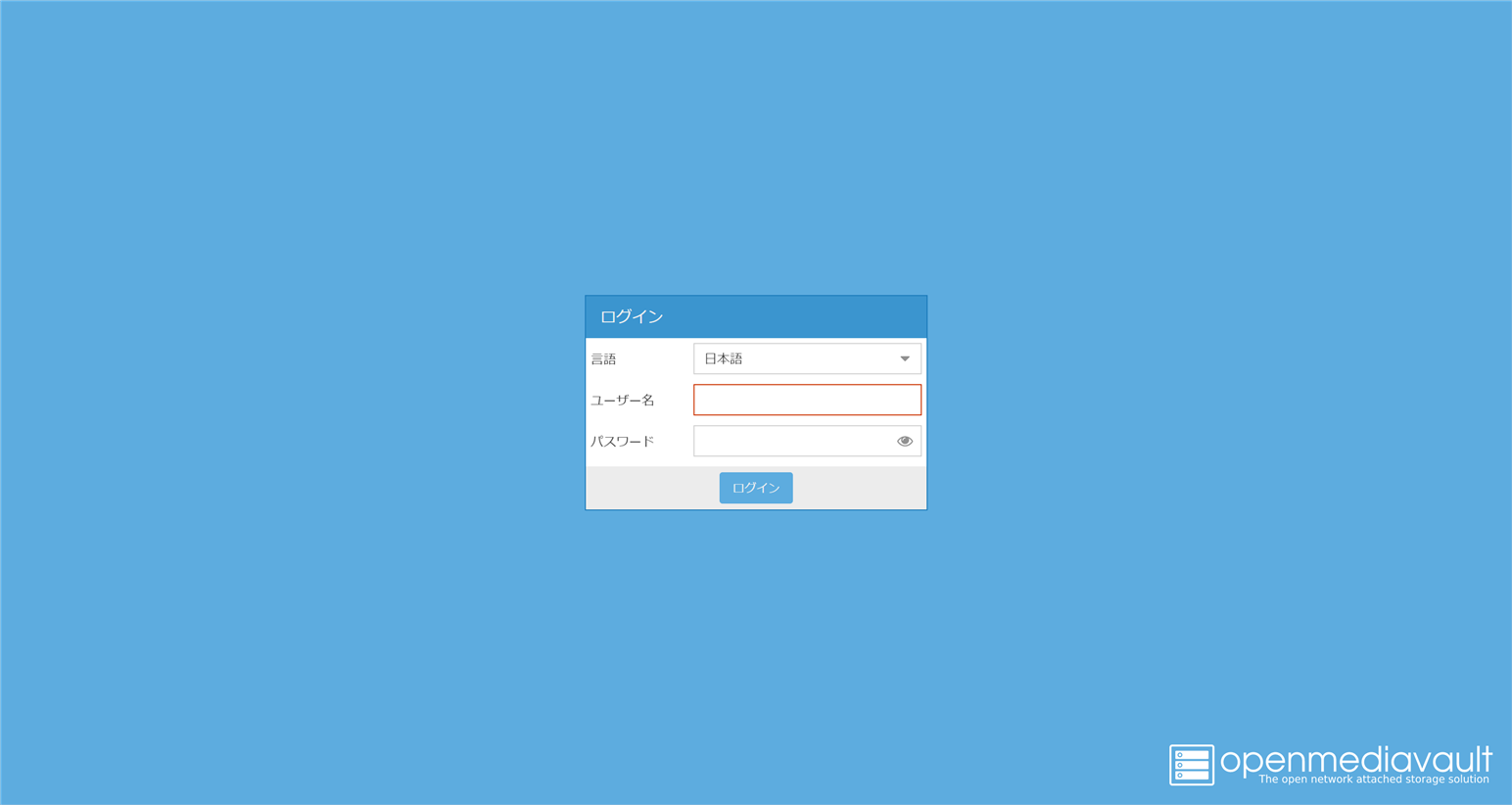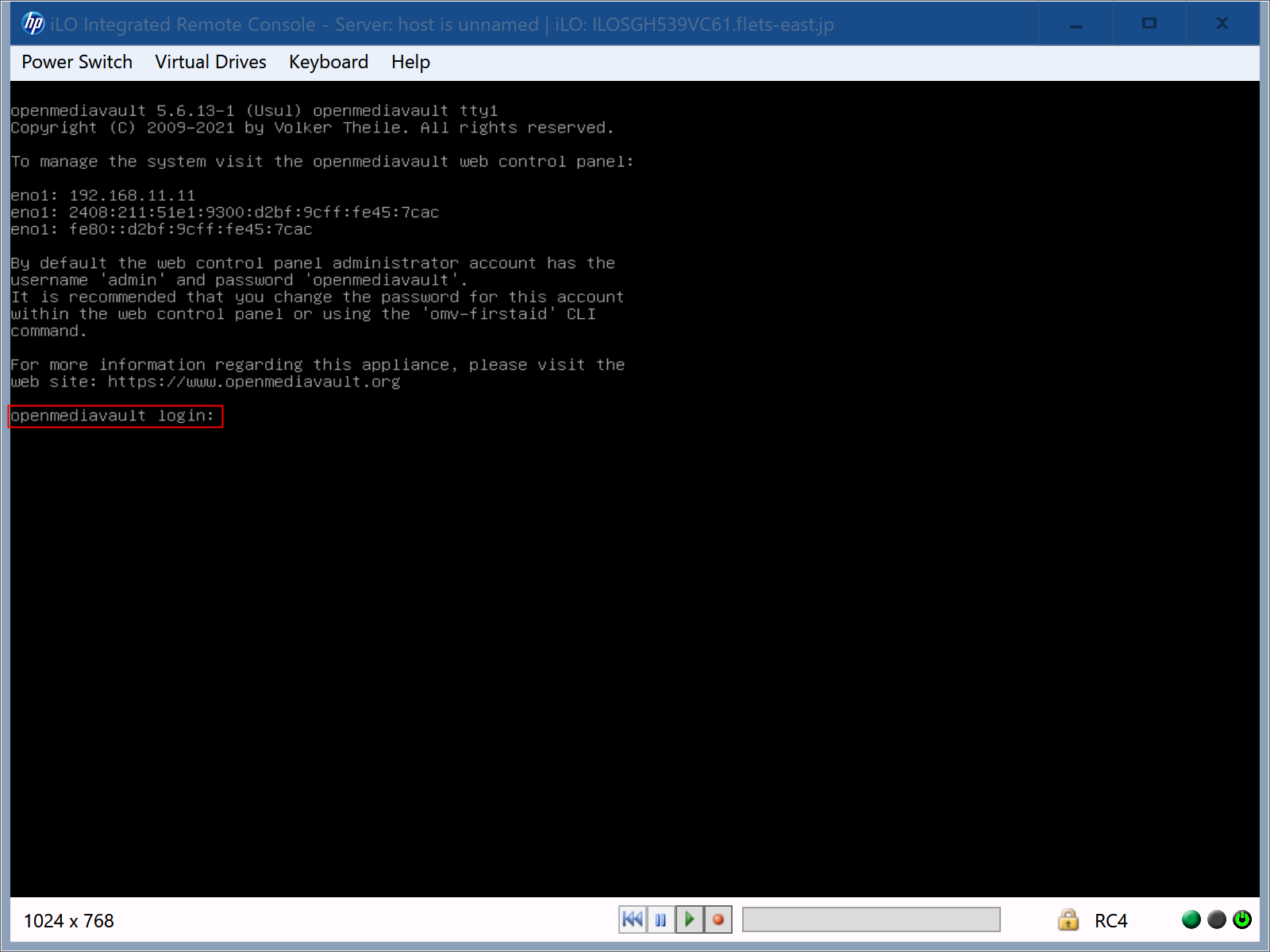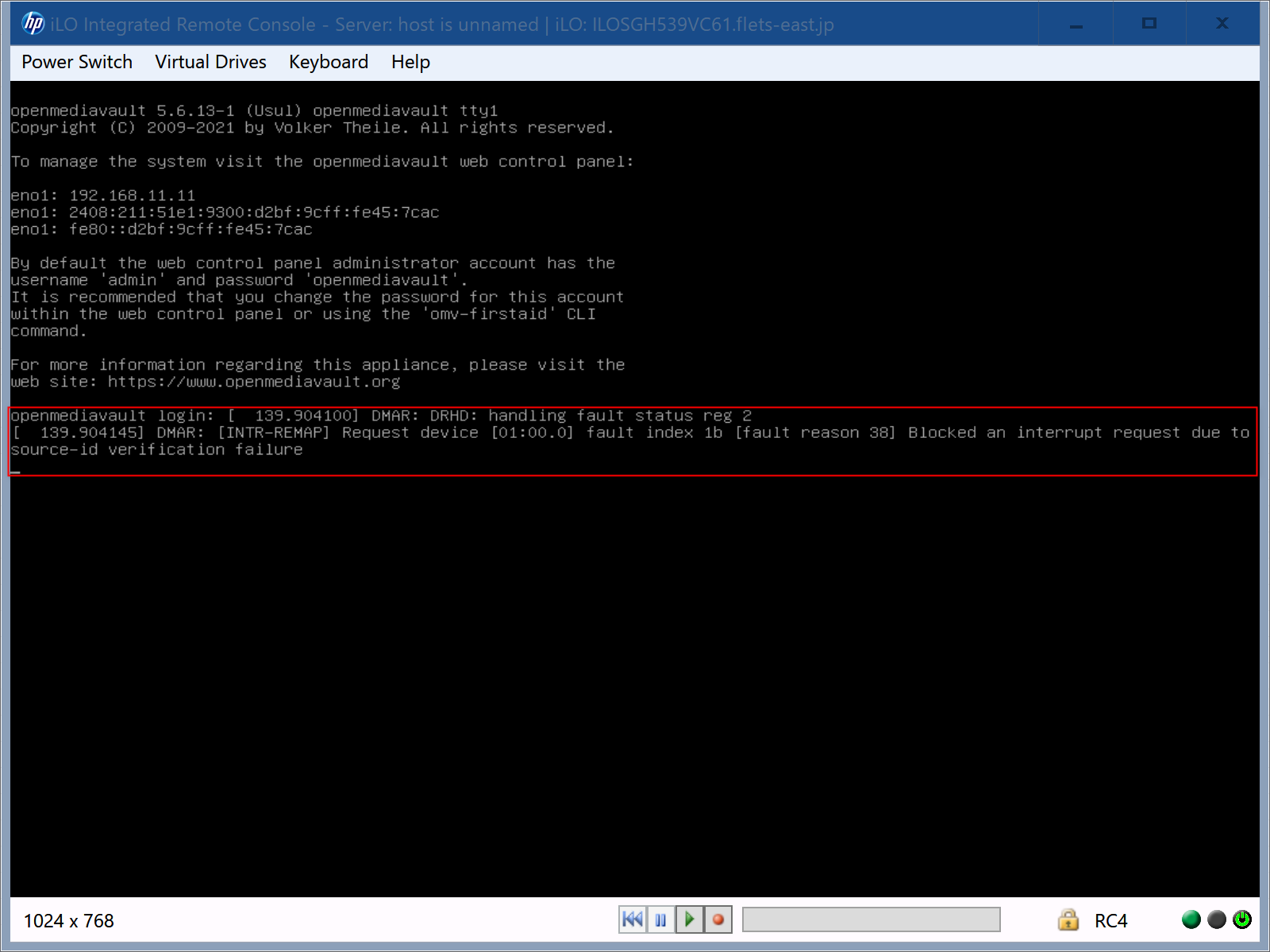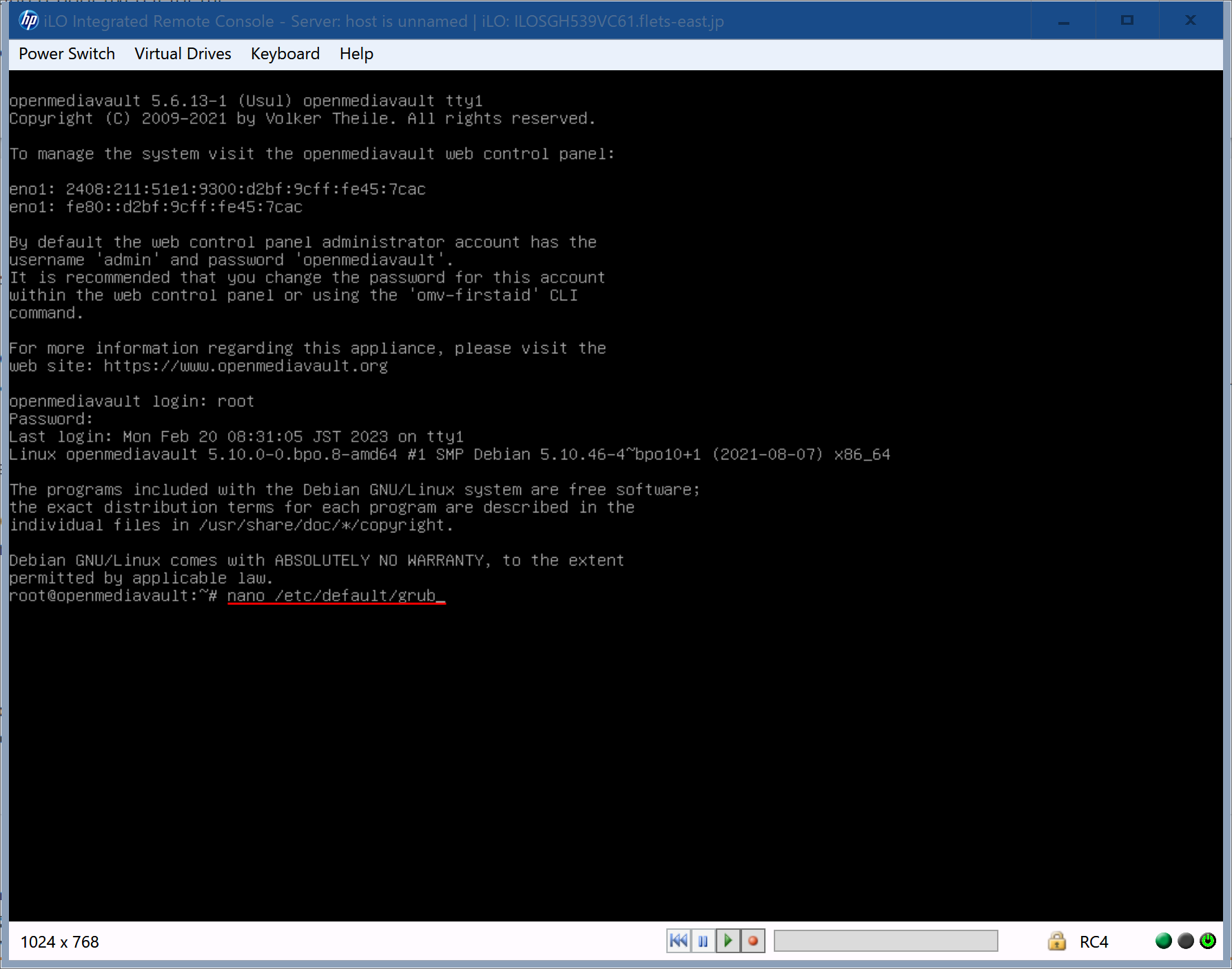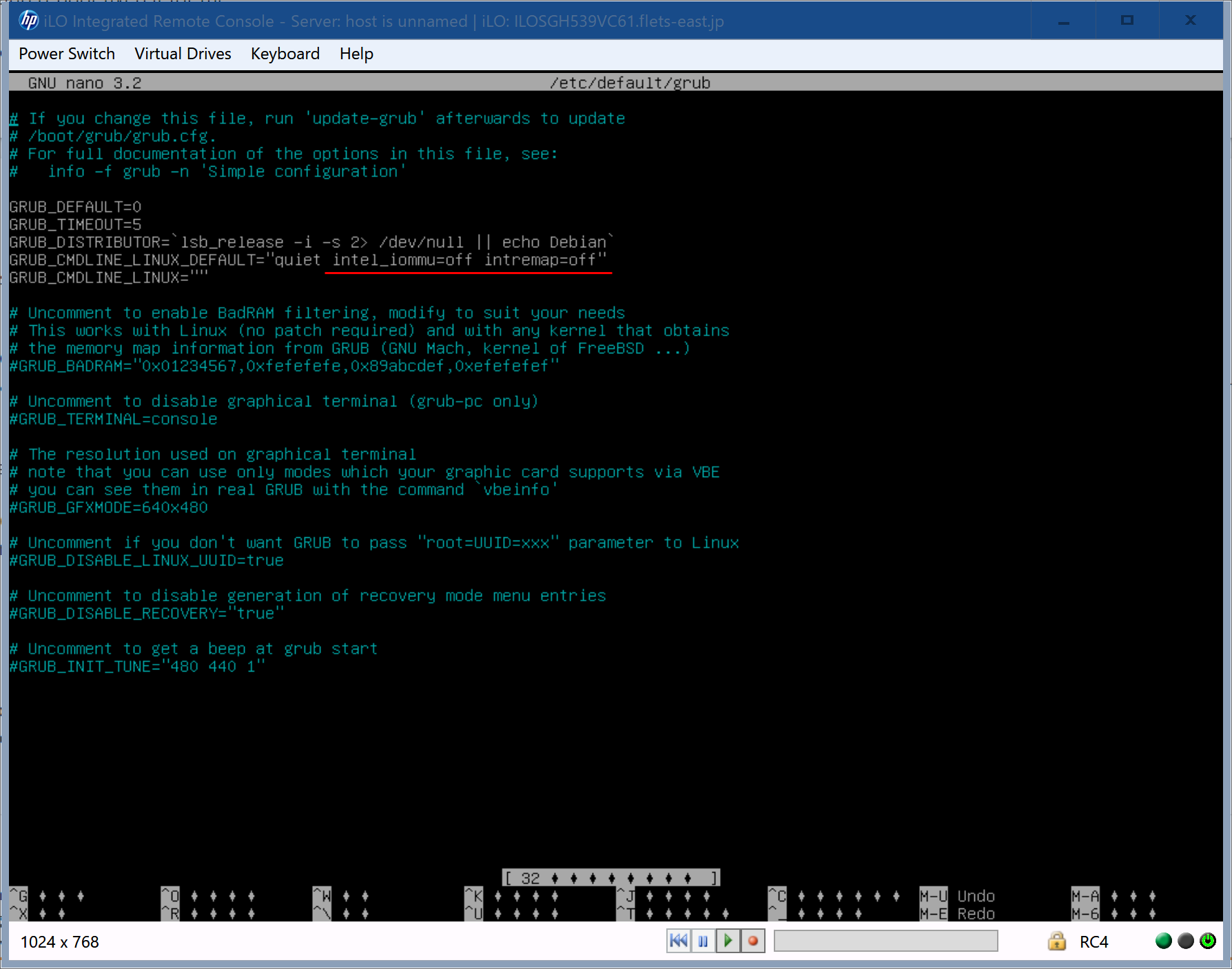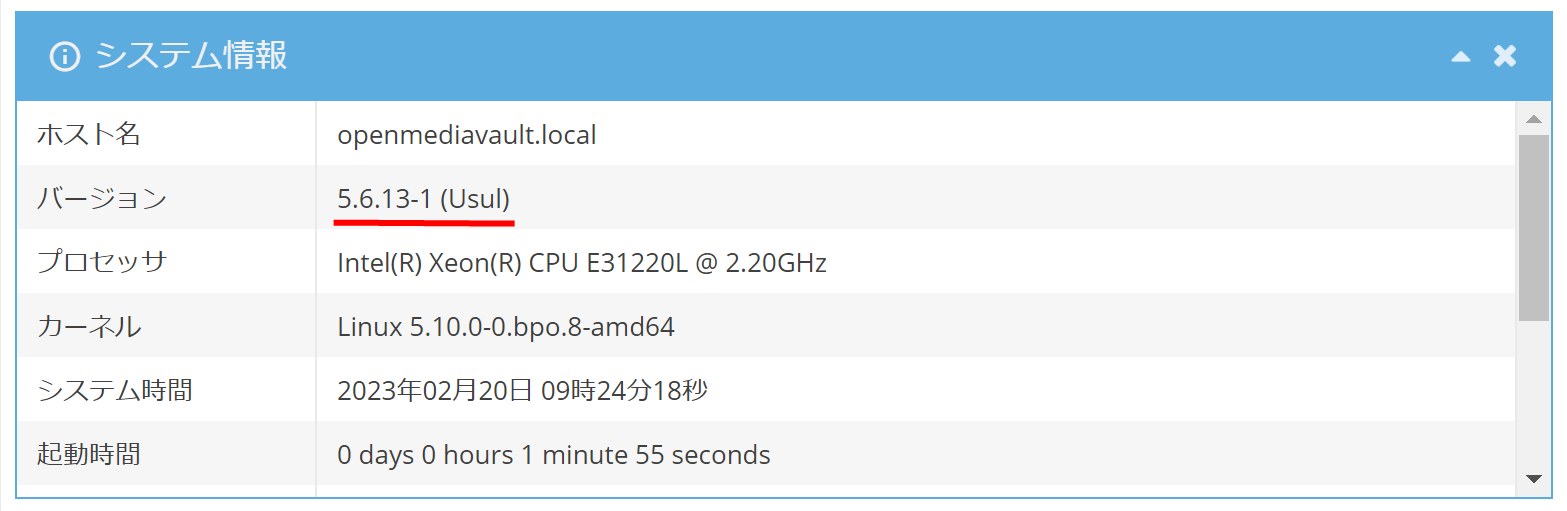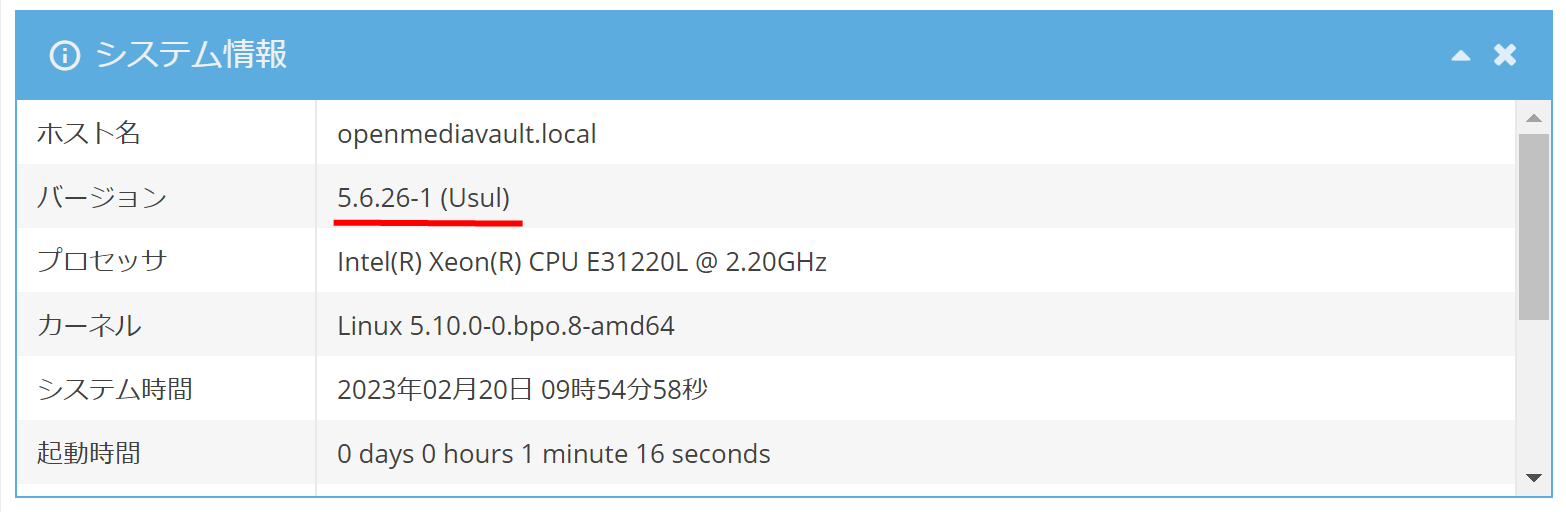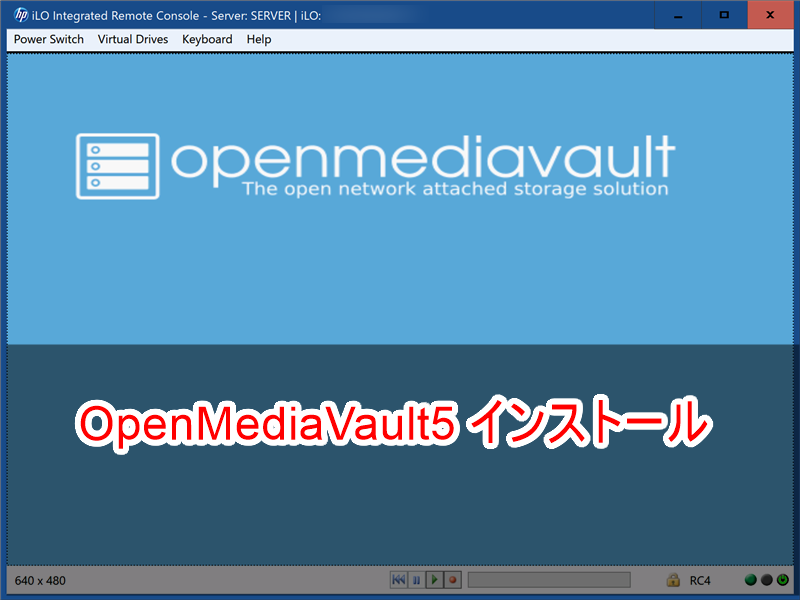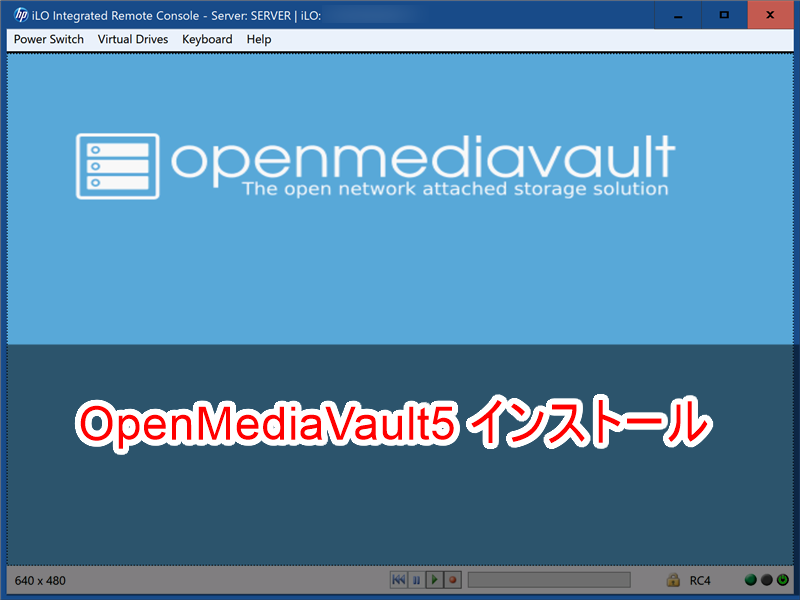
HP ProLiant MicroServer Gen8 (以降 HP Gen8)に Debian BaseのOpenMediaVault5 をインストールし、RAID Z, RAID Z2 を実現する。本件ではプログラム格納用として32GB以上のUSBメモリー【追加 2023年2月20日】(その後 16GB以上でも使用可能な事が分かった) を使用するので用意してほしい。HP Gen8 ではmicro SDメモリーも使えるので、micro SDメモリーでも良い。また、DVDを取り外して代わりに2.5inchハードディスク、SSD にする事もできる。その場合はマウンターも用意する必要がある。容量はいずれも32GB以上必要である。あとインストール用として1GB以上のUSBメモリーも必要。説明は32GB USBメモリーと4GB USBメモリーでする。
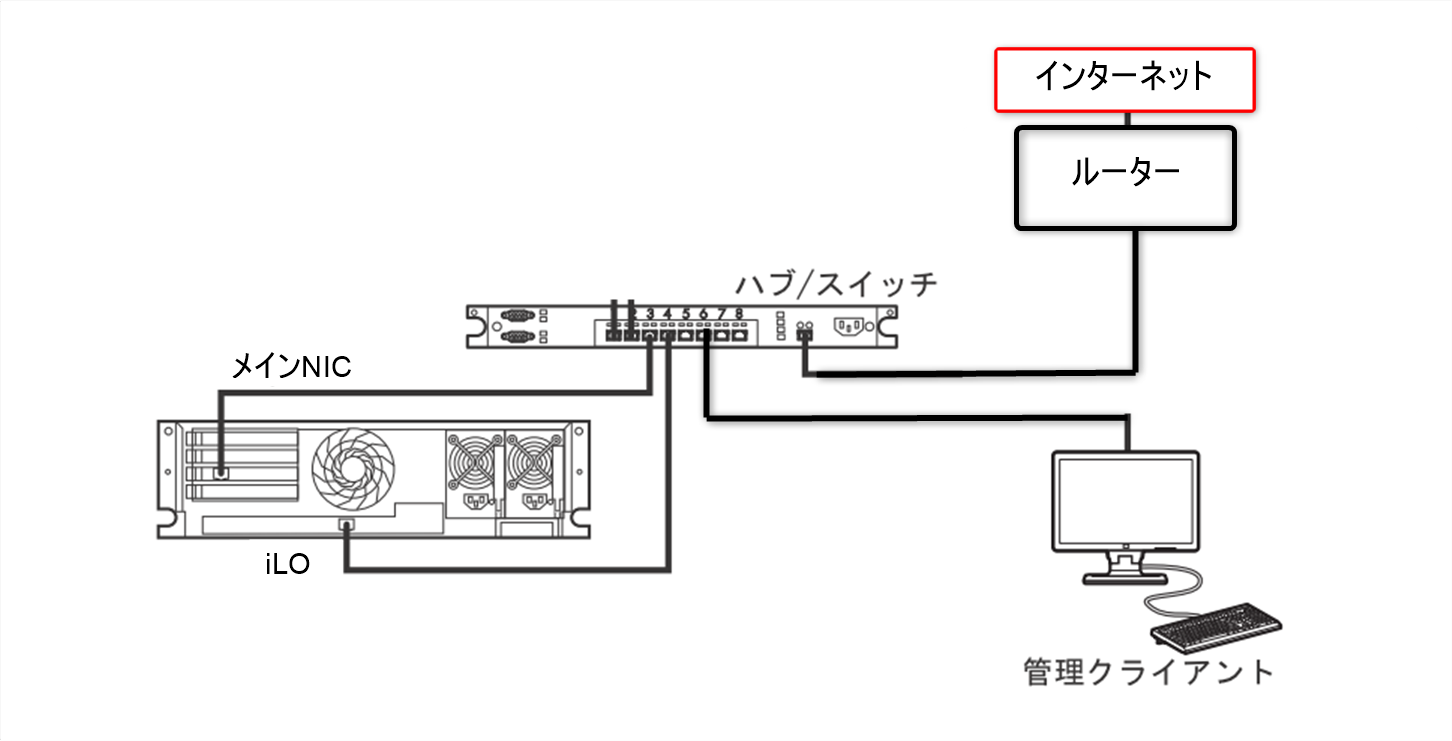
インストール前にメインNIC【1番側】、ILO ともネットワークハブにつないでおく。RAID用のハードディスクは、まだセットしない事。
HP ProLiant MicroServer Gen8 BIOS セットアップ
HP Gen8 の BIOS をセットアップする。HP Lights-Out Stand Alone Remote Console (以下 Remote Console)から VGA 画面に入る。
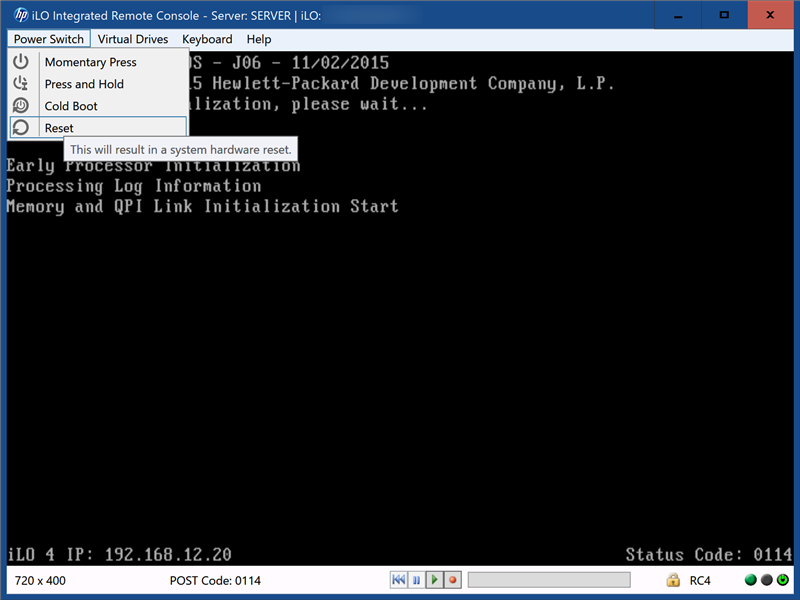
Remote Console の Power Switch → Reset 。 すると PC が最初からスタートする。
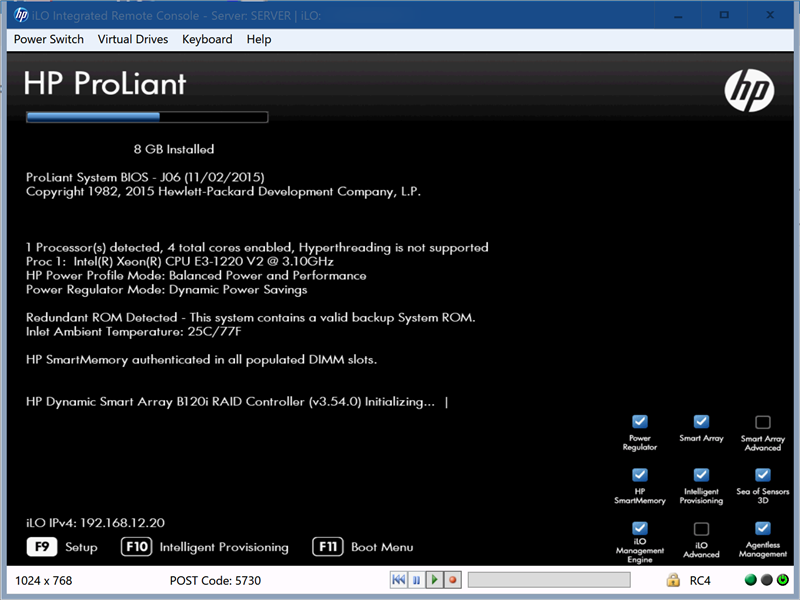
暫く画面を進めて、左下に F9 : Setup が表示されたら、F9 を押して、待つ。
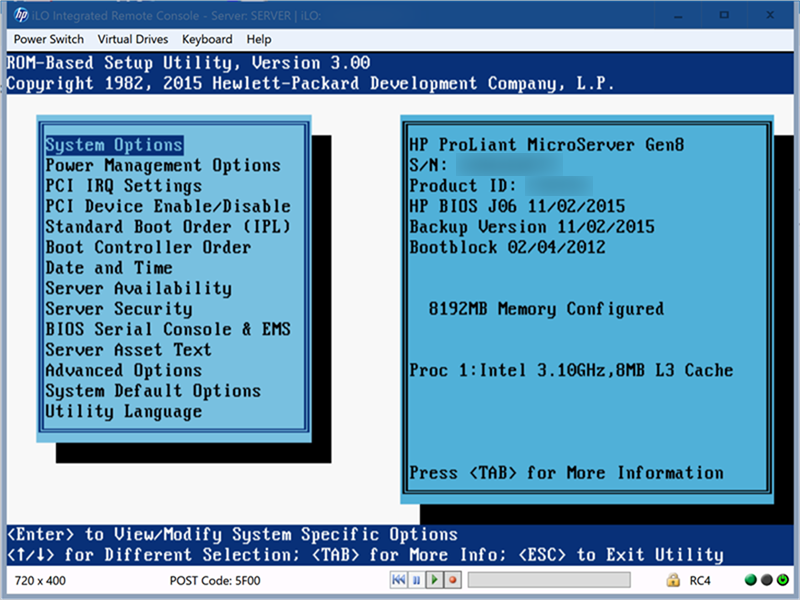
BIOS 画面に入りました。まず、工場出荷時の設定にしましょう。
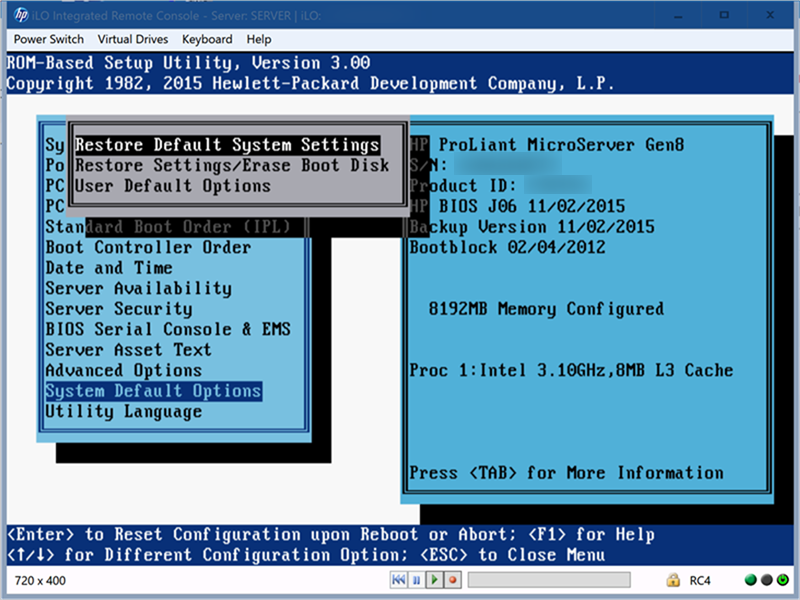
System Default Options → Restore Default System Settings
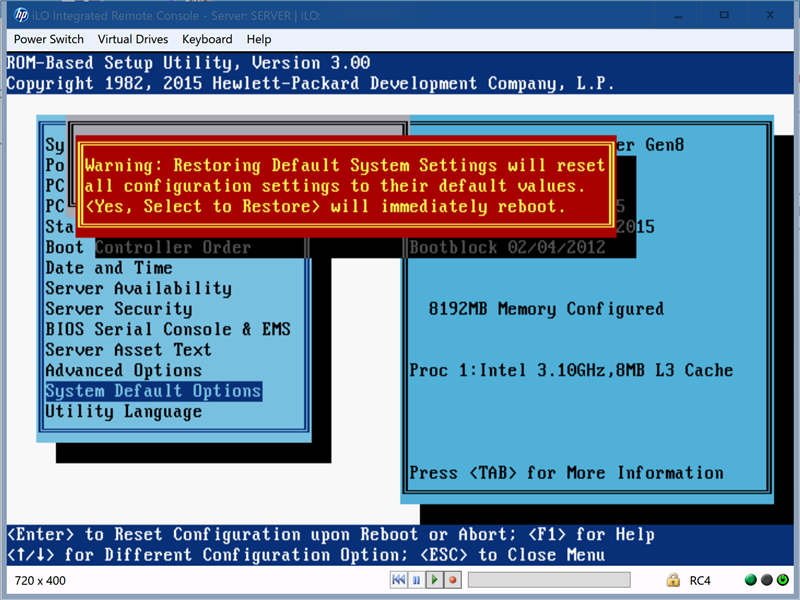
警告がでました。どんどん進んで、
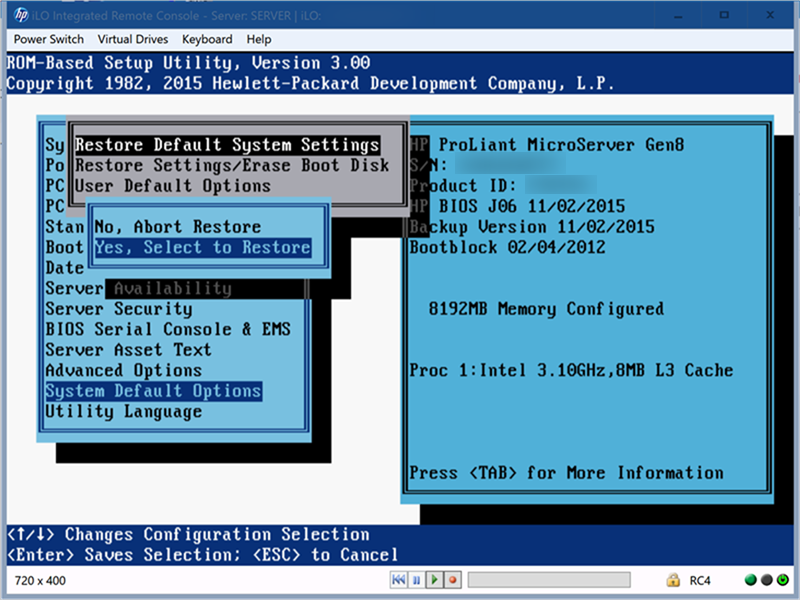
イエ~~ス (^0^)。 すると画面はリセット、最初から始まります。で、F9 を押して、またこの画面に入ってきます。
 Utility Language → Japanese で日本語化。 以下 めんどいので、画像は無し。
Utility Language → Japanese で日本語化。 以下 めんどいので、画像は無し。
システムオプション → USBオプション → リムーバブル フラッシュメディア起動順序 → 外部ドライブキーを最初 システムオプション → SATAコントローラーオプション → 内蔵SATA設定 → SATA AHCI サポートを有効。PCIデバイスの有効/無効 → Embedded HP Dynamic Smart Array B120i RAID Controller 有効 → 無効。標準ブート順序(IPL) → USB DriveKey (C:)をIPL:1 にする。(なお、Dynamic Smart Array B120i RAID Controllerの項目はBIOSによって場所が変わる場合もある様です。とにかく、SATAはAHCIをサポートしてRAIDは無効にします。)
を設定しました。で、取り合えず ESC → F10 で BIOS セットアップを終了、一旦、電源を落とす。
OpenMediaVault5 インストール
まず、OpenMediaVault5 をダウンロードします。ISO 版をダウンロードして USBメモリーからインストールします。インストールは 32GB以上 (16GB以上の) USBメモリーに行います。メモ参照。
【OpneMediaVault5 ISO版について】ISO版なので、DVD Disk等を焼いてインストールするのだが、本件では Rufus を用いてDVDシュミレーションUSBメモリーを作る。
【OpneMediaVault5 をUSBメモリーにインストールすると..】USBメモリー等のFlashにインストール、常時動作は推奨されない。USBメモリーを使って、1年で動作不良になった等の声がある。常時読み書きする内容があるらしく、フラッシュメモリー常時動作は短期間で不良となる。読み書き回数を減らす為、プラグインにてRAMディスクが用意されているので、本件ではそれを利用する。
【USB メモリー32GBも必要なの ?】 実はOpenMediaVault5 のプログラムは 1.6Gbyte 程度だ。OpenMediaVault5 は Debian Baseだが、Debian のインストーラーは インストール領域が 10GB無いと領域不足で止まってしまう。また、自動フォーマットすると RAMと同じ量のSwap 領域を最初に確保する。例えば 16GBのUSBメモリーにインストールしようとすると 16GB-8GB (Swap領域) = 8GB < 10GB となりインストールできない。強引に手動で Swap 領域無しにするとか、インストール時のみ4GBのRAMにする事もできるが、USBメモリーは安価なので、新規の場合は素直に32GB以上を用意しよう。 【追加 2023年2月20日】以前、筆者が使用したDebian Linux はSwap領域を確保するアルゴリズムが入っていたが、OMV5 では、どうやらそれは入っていない様である。16GB で問題なくインストールできる。もっと少なくしても良いかもしれないが、USBを小さくする事にあまり意味はないので、どこまで小さくできるかは試していない。筆者は最近は16GBを便利に利用している。
それでは、OpenMediaVault
ホームページから ダウンロードしましょう。
ダウンロードしたら、
Rufus を使って ISOイメージモードで書き込みます。USBメモリーは4GBを使った。
BIOSのセットアップでUSB起動は 外部ドライブが優先ですので、今作ったインストールUSBを外部【裏面のUSB端子】に刺して、32GB の USBメモリーは内部の USBポートに刺します。
AC電源、NICハブ、ILOハブ を結線して、Power ON します。インストール中に頻繁に Remote Console の接続が切断されるが 恐らくライセンス未購入 の為なので、気にせず再接続して続きを行う。最終的には openmediavault5 が動作すれば、表示はWeb で出来るので、Remote Console を使わなくてもよくなる。
順次画面が進んで、インストーラーが立ち上がって、Remote Console に
この画面が表示されれば正解。install を選んで ENTER
画面は自動的に進んで
言語選択
日本語を選んで ENTER
場所を選んで ENTER
キーボードを選んで ENTER
ネットワークカードを選んで ENTER
ホスト名は openmediavault で良ければ ENTER のみ
ドメイン名も local で良ければ ENTER のみ
root のパスワードは 何か設定する。 パスワード + ENTER
ENTER
31.5GB USB を選んで ENTER
パッケージマネジャーは日本でダウンロードする。ENTER
ENTER
ENTER
インストールが完了したので インストールUSB (4GB) を 抜いて続ける。ENTER
システムがリセットされ、debian Linux が立ち上がる。
この時点ではIPアドレスが正しく表示されない。再度、リセットして立ち上げなおす。
debian linux が立ち上がった時に各機器のIPを見るとopenmediavault :192.168.12.8とルーターがDHCPで設定したらしい、アドレスが設定されている。
今度は正しいIPを表示している。
所で、この時点で急にPCが遅くなった。タスクマネージャを開いてみると、iLO Remote Console が
バックグランドで残っている。この場合は一つだけだが、それでもCPUパワーを26.1%消費している。場合によって2個、3個残ってる事があり、一瞬、ウィルスに感染したかと思ってしまう。タスクの終了で素直に終了するので、止めて置こう。まあ、今後はそんなにRemote Consoleを使わないので問題なし。
Webブラウザに http://192.168.12.8 と入力、 OpenMediaVault ログイン画面になる。
致命的バグの修正 & 若干の追加 【2023年2月20日】(重要)
【追加 & 致命的バグの修正 2023年2月20日】
Part 3 の記事を書いた時点 2021年12月では、ここまでで問題が起こりませんでした。しかし現時点では HP Gen8 (及び同じシステムを使った) の Remote Console 特有の問題が起こります。原因は iLo 4 にあるらしいとの話もありますが、詳しい事はわかりません。
左は Remote Console で、OMV login:の画面 が立ち上がった時の表示です。login: を促しています。通常は何も入力しなければ、ずっとこの表示のままなのですが・・
暫くこの表示を続ける、あるいは一旦 Remote Consoleを閉じて、また開く等をすると
この様に表示が変になってしまい、何も入力できなくなってしまいます。2021年12月当時は起こらなかった事です。入力できない、致命的バグです。
解決するべくGoogle 検索しまくったら、全く同じエラーを OpenMediaフォーラムに解決法の質問が出ていました。答えは、他のスレッドに行け (この答えはないよね)でした。
さらに検索、同じ様な症状を直したとの記事がありました。それは カーネルパラメーターに
intel_iommu=off intremap=off"
を入れるという事なのですが、とにかくみつけた 具体的な方法を真似てみました。それは・・・
/etc/default/grub を編集。
nano /etc/default/grub で編集開始。
この例では、Remote Console から nanoを使っているが、動作不良がひどくうまく編集ができない時は Web経由で OMV管理画面を立ち上げ、SSH経由で、編集しても良い。
GRUB_CMDLINE_LINUX_DEFAULT="quiet"
を編集して
GRUB_CMDLINE_LINUX_DEFAULT="quiet intel_iommu=off intremap=off"
として、セーブ。(上記の画面はnano で編集している所だが、Consoleが漢字表示できないので文字化けしている。セーブは Ctl-O, CR, Ctl-X で出来る) 編集した後に
を実行。次に、再起動を 2回 行います。再起動2回目の後、login: のレスポンスが軽くなっているのを感じるはずです。これで不具合がなくなっています。
以前から login: のレスポンスが遅い のは感じていました。たまたま、不具合としては現れなかっただけで、潜在的に問題を含んでいたと疑っています。以前の問題の起こらなかったバージョンにも上記の修正をするとレスポンスが改善します。
Web から IP アドレスを入力して OMV管理画面 に入り (Part4参照) ダッシュボードを見ると
となり バージョン 5.6.13-1 になっている。Remote console の login: に root で入り、ここで
# apt-get upgrade (途中で y を入力)
を実行します。実行後にOMV管理画面に入り、ダッシュボードを見ると
バージョン 5.6.26-1【 2023年2月20日時点】になっています。これで、【追加 & 致命的バグの修正 2023年2月20日】完了です。
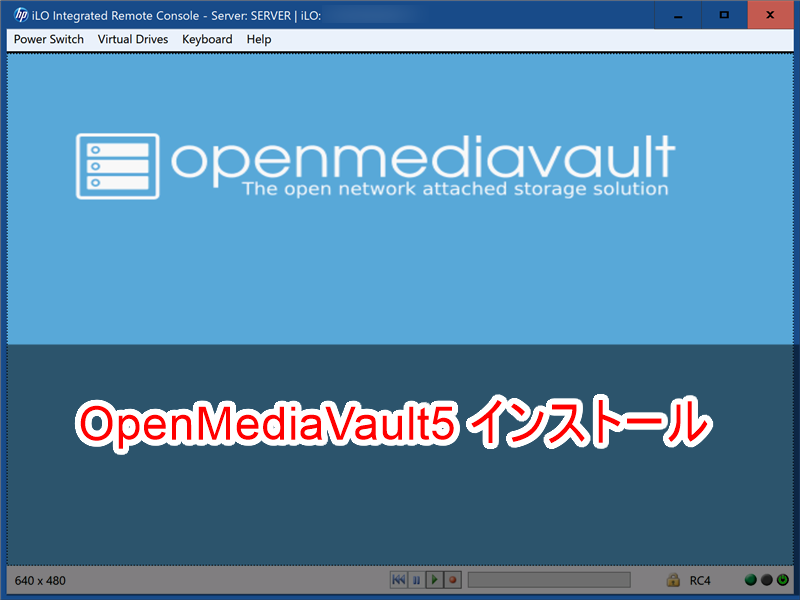
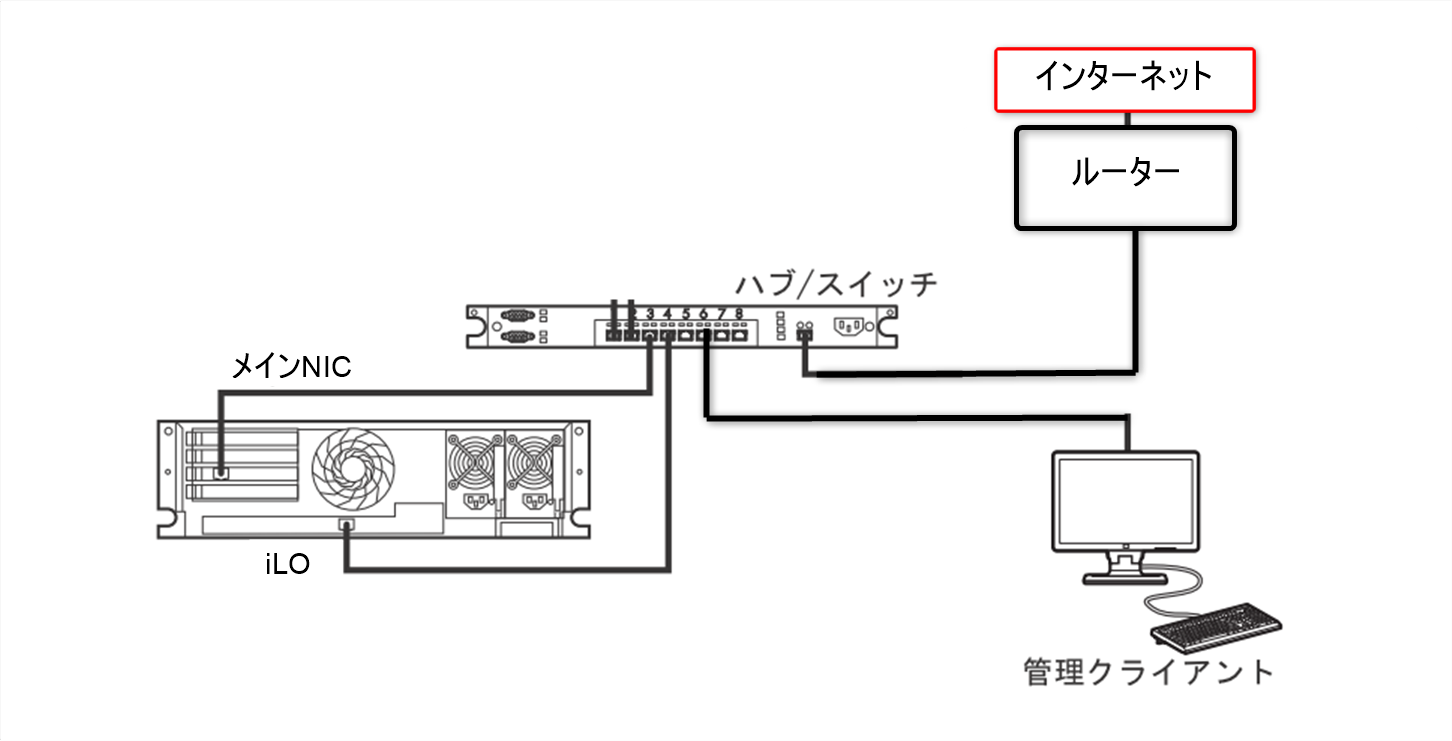
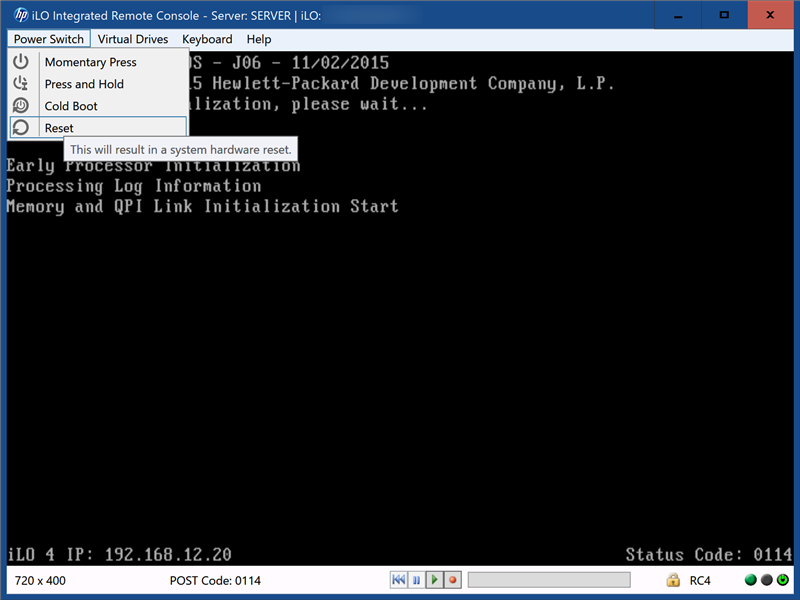
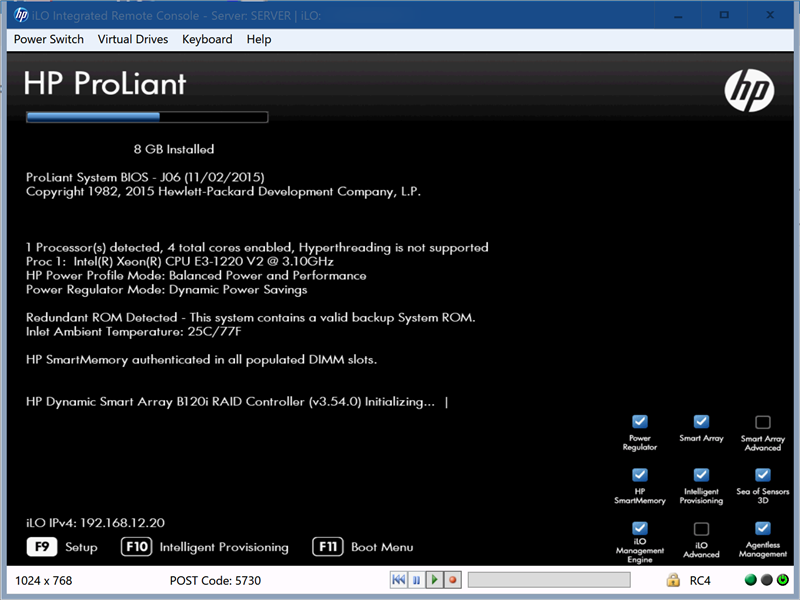
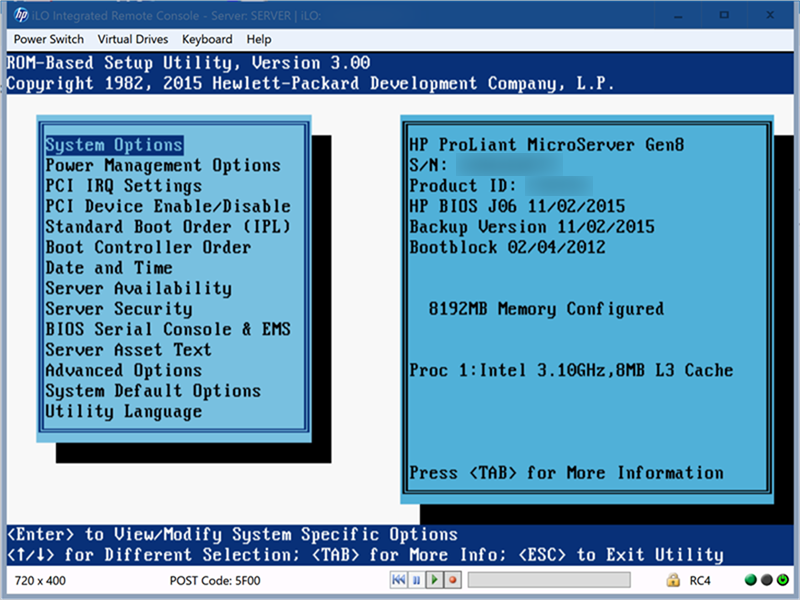
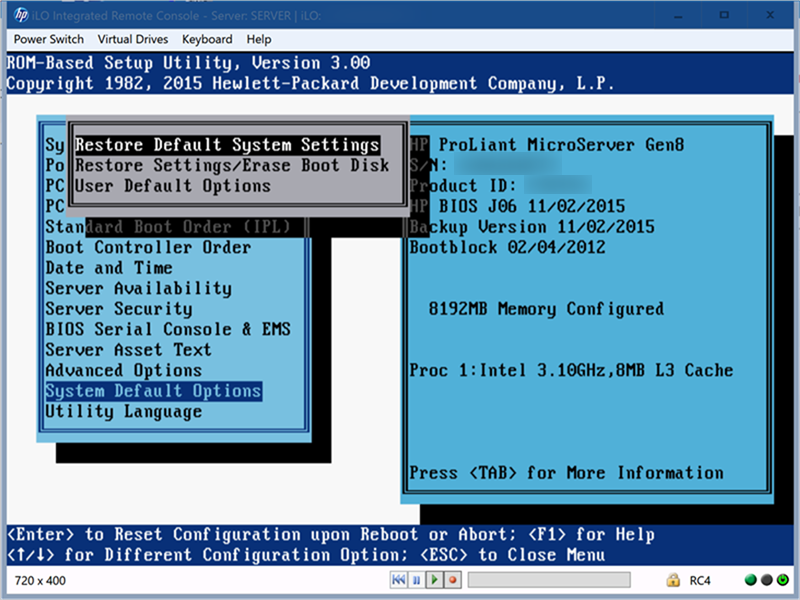
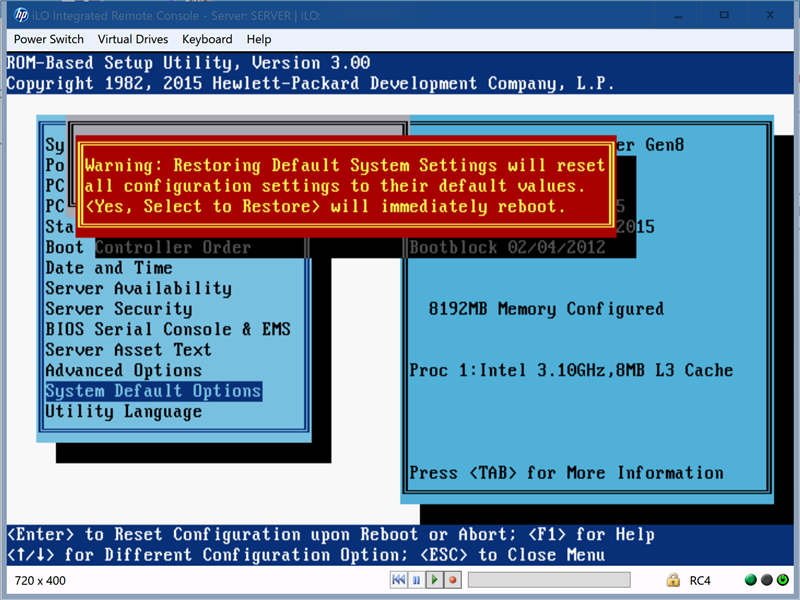
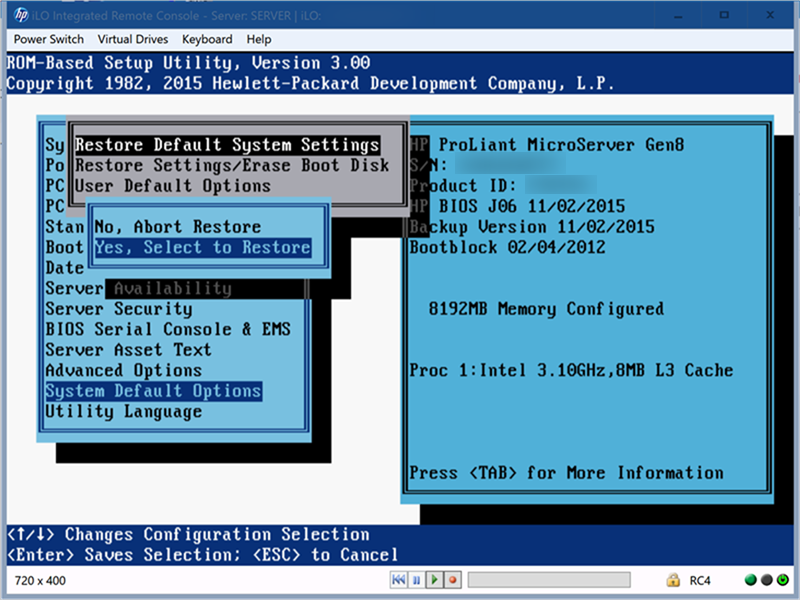
 Utility Language → Japanese で日本語化。 以下 めんどいので、画像は無し。
Utility Language → Japanese で日本語化。 以下 めんどいので、画像は無し。