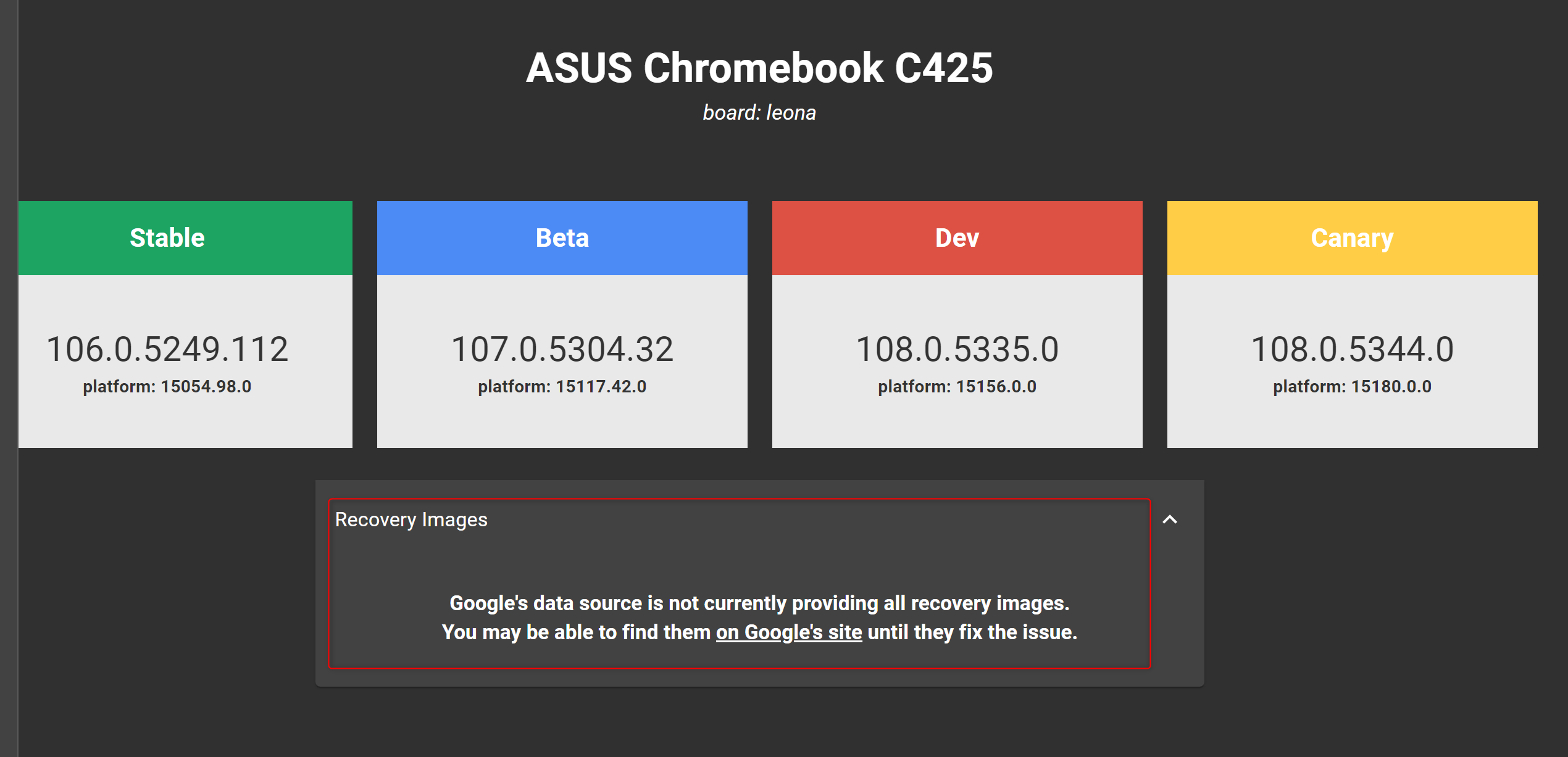数年前に買った、Note PC を再整備して Win10 (Win11はスペック不足で実現できない)で運用を考えたのですが、どうもスペック的に重そうです。使い勝手、使用目的など考えなおして、前から興味のあった 超軽量 Chrome OS をインストールする事にしました。
PCのスペック
まず、Note PC ですが、裏面に型番の表示がありました。NEC-LAVIE (PC-GN224YY56)です。製品発表は 2015/09/15 ですね。OSはWin7でディスクは128Gbyteです。
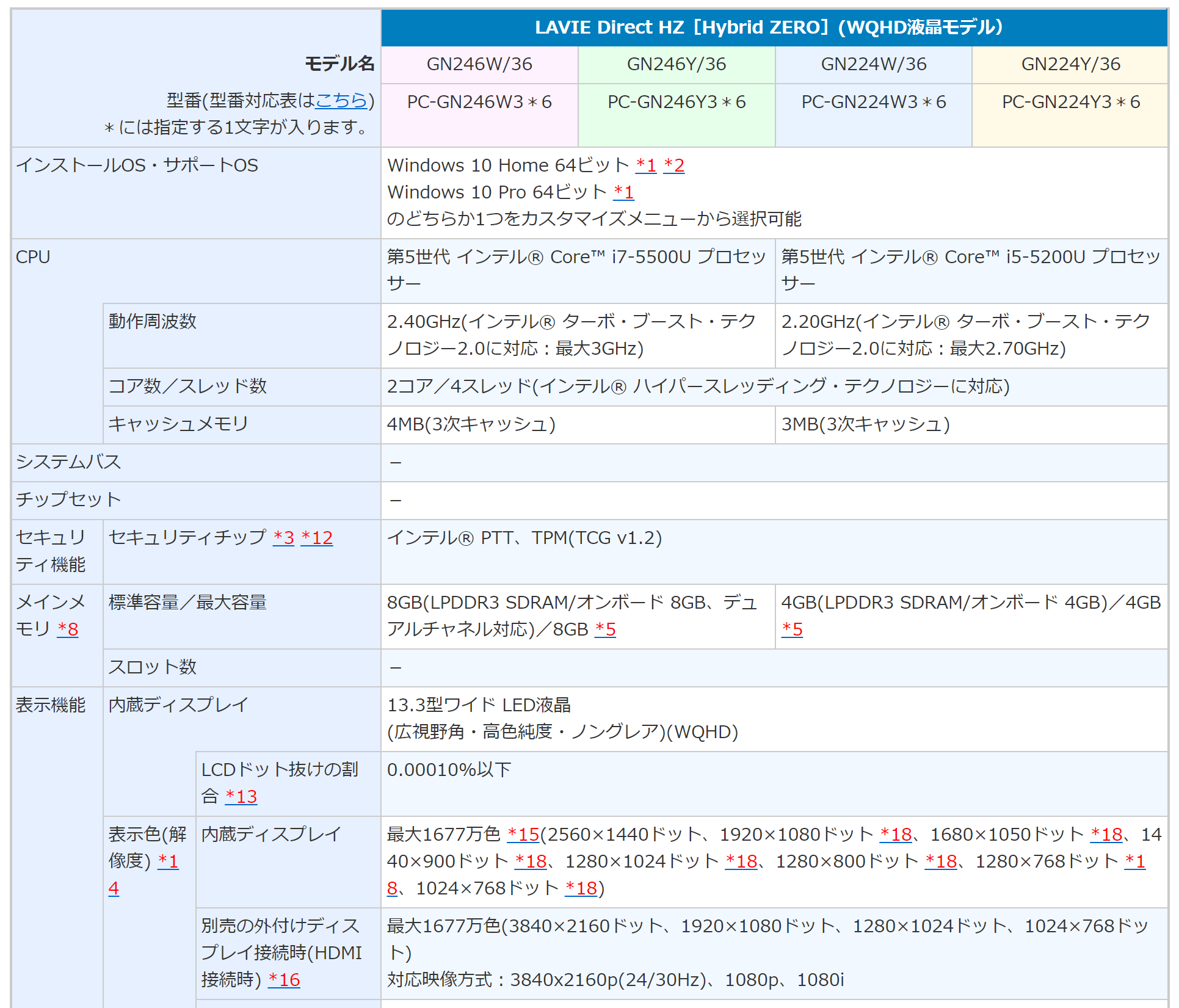
仕様書の一部を載せます。一番右の機種になります。CPUはi5-5200Uとそれなりですが、メインメモリが標準容量/最大容量とも 4GBしか在りません。メモリーが基板にはんだ付けで、増設できないのです。これがネックとなって、Win10ではかなり重いです。なんとか増設をと考えて裏ブタを開けてみたのですが、増設できそうなのはM.2 SSDのみです。Win7の時は1TBに増設していましたが、今回、元に戻しました。別のNote PCを買おうかとも考えたのですか、そうするとこのNote PCの使い道がありません。処分するのは忍びないです。そこで、何でも使えるWin10ではなく、目的に合ったOSの内、軽い物を入れようと考えました。
使用目的
ここで、Note PCを何に使うか、再考察します。私は普段複数のディスクトップPCを使っているのですが、時間的に見ると、90%以上、ネットサーフィンに使っています。その中にはWordPressを使う事も含まれます。ブラウザは拡張機能が便利なので、Google Chromeです。数年前にFirefoxから乗り換えました。このNote PCもブラウザ、それもGoogle Chrome 中心になると思います。さらに、Note PCを使って周辺ボードを開発したいです。つまり、ラズパイとかM5Stackとかの開発ですね。具体的には周辺ボードの開発環境が入るOSが必要です。OSはWin10,Win11なら問題ありませんが、まあ Linux でも良いでしょう。加えて、Win11では Android アプリが動くらしいので、それも動くとうれしいなと、なんか要求が無茶苦茶です。実は Win11 ならば、周辺ボード開発環境、Google Chrome や Android アプリすべて動かせます。Linux OS だと周辺ボード開発環境は動きますが、ブラウザはChrome (Chromiumは動きます) は動きません。またAndroid アプリも動きません。それでは、最近はやりの Chrome OS ではどうでしょう。Chrome OS では 最近Linux が動く様になったとの事。そのLinux上で周辺ボード開発環境も動くらしいです。表にするとこんな感じです。
| OSの種類 | ブラウザ | ラズパイ、M5Stack開発 | Android アプリ | その他 |
| Win11 | Chrome可 | 〇 | 〇 | スペック不足 |
| Win10 | Chrome可 | 〇 | X | 重い |
| Linux OS | Chrome不可 (Fire Fox等) | 〇 | X | 軽い |
| Chrome OS | Chrome可 | 〇 | 〇 | 軽い |
この表だけ見ると、Chrome OS (Chromebook) 一択ですが、Chrome OSで Linuxが実現したのは最近です。時間的に考えてみても作りこみが足らず、使い勝手がかなり悪いかもしれません。出来ると、使い易いは異なります。後で分かる事ですが、かなり色々不具合がでます。今回は、お試しも含めて、Chrome OSを 使ってみる事にします。余談ですが、最近のGIGAスクール構想で、一番多く使われているのは Chrome OS だと聞きかじりました。小学生からChrome OSに慣れているのですから、若い人達から Chrome OSを 使う様になるかもしれません。小学生に遅れない様にしたいものです。(笑い)
Chrome OS インストール (=Chromebook 作成)
Chrome OS インストールと言っても、PC-GN224YY56用に OSが用意されている訳ではありません。今回は ブランチフレームワーク を使ってインストールします。
ブランチフレームワークの説明を自動翻訳してみました。この説明からも分かりますが、UEFI ブートできる事が絶対条件になります。あと、色々と自己責任ですよと念を押しています。という訳で 自己責任でChrome OS導入をお願いします。
インストールUSBメモリー作成
さて、インストールの方法ですが、Linux MintをLive起動して ブランチフレームワークを使って Chrome OS イメージをインストールします。どこの家庭にでもある、8GB以上のUSBメモリーを用意して下さい。
最初に Linux Mint 起動用USBメモリーを作ります。ここから最新のLinux Mintをダウンロード2022/11/26 の時点では最新が 21/ なので 21/ をクリック
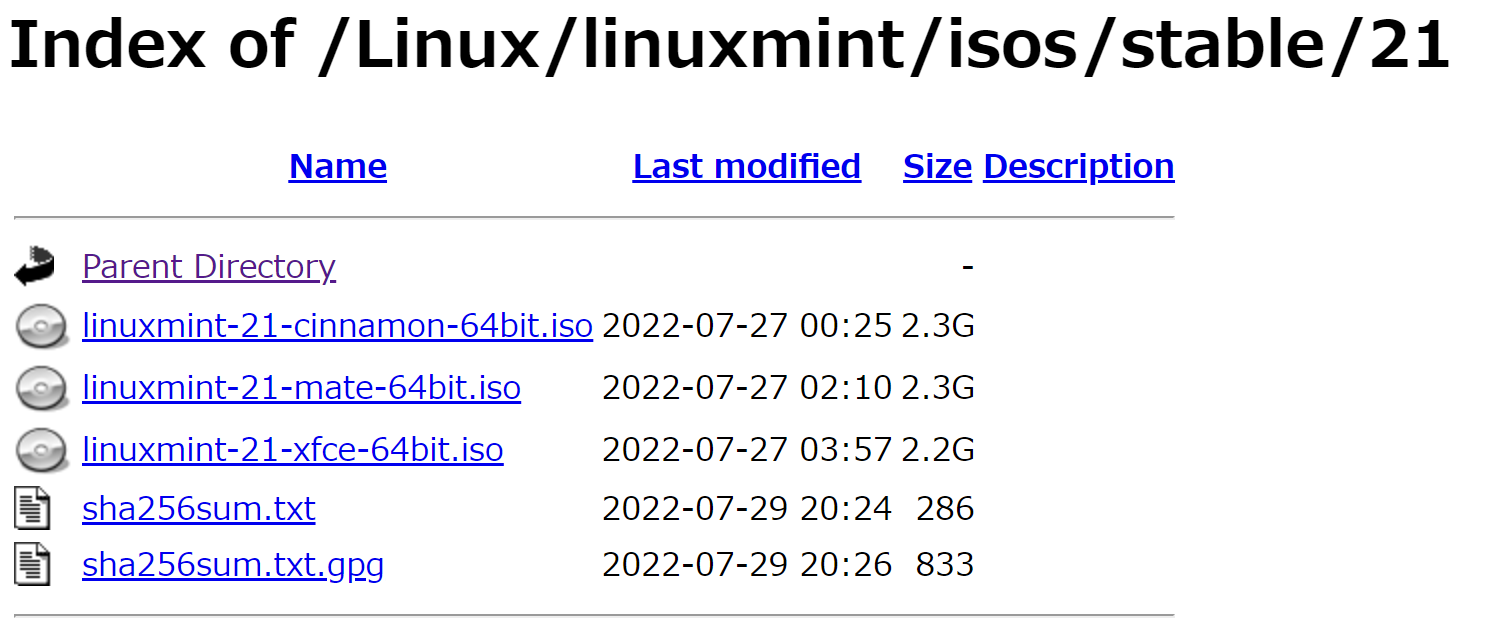
linuxmint-21-mate-64bit.iso をダウンロードします。
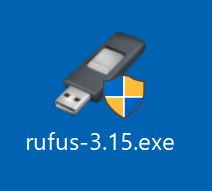
USBメモリーは rufus を使って作ります。まだ、rufus をインストールしていない方は今後の事も考えて導入しておきましょう。
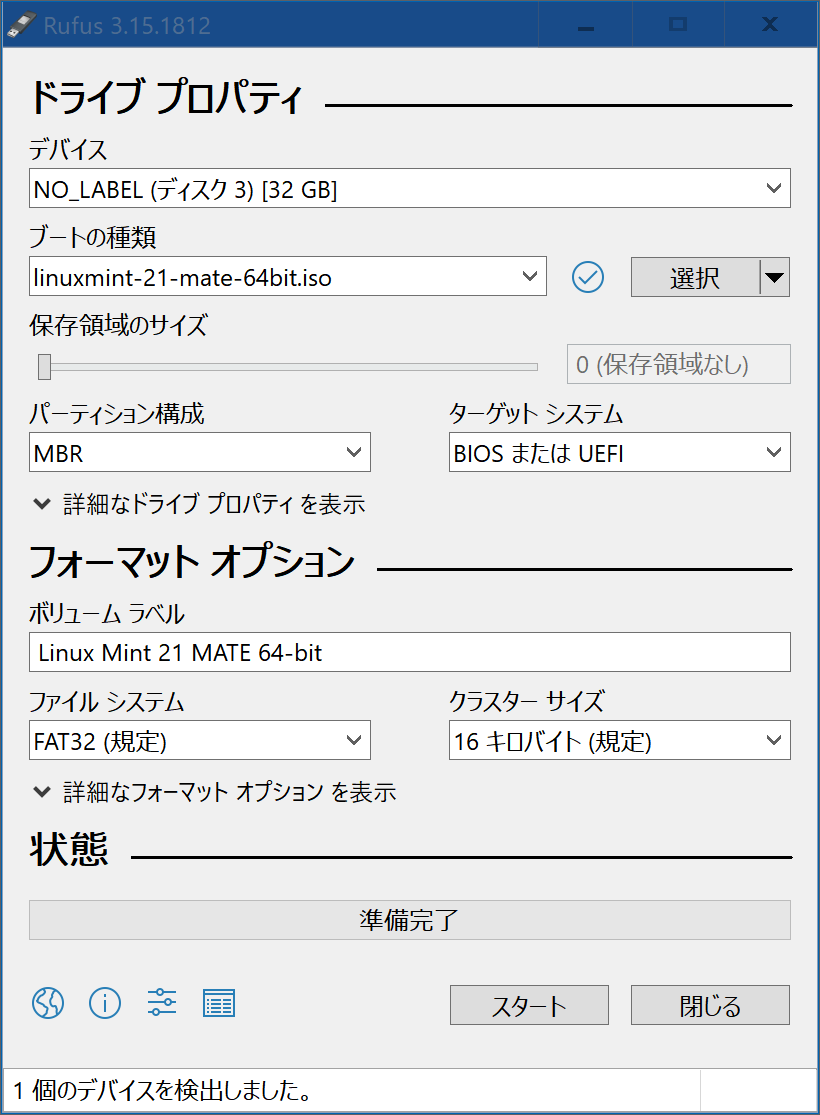
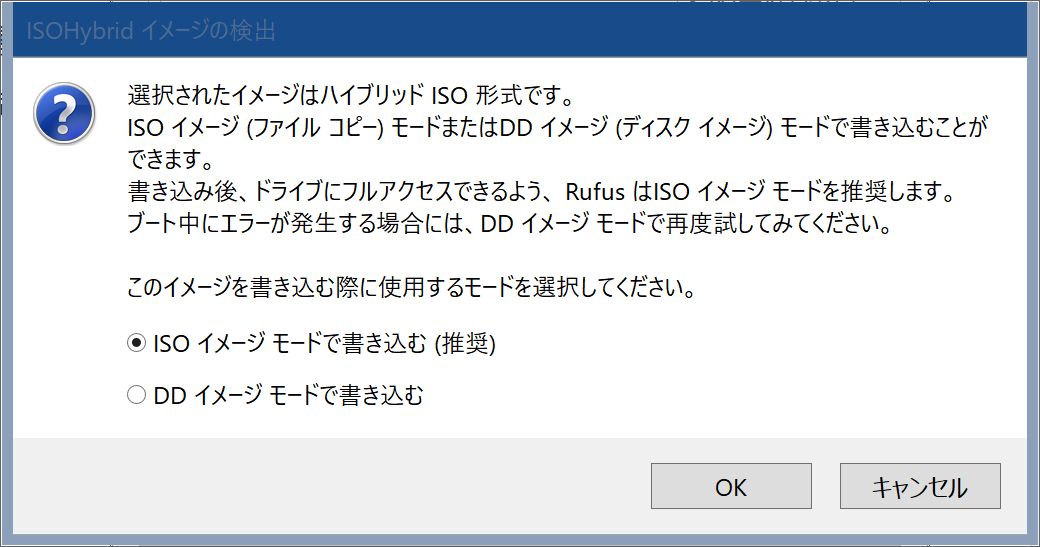
私はその辺にあった 32GBのUSBメモリーを使って作りました。Rufus を起動して USBメモリーとISOファイルを指定した後、ISOイメージモードで書き込みます。スタートを押して終わるまで待ちます。
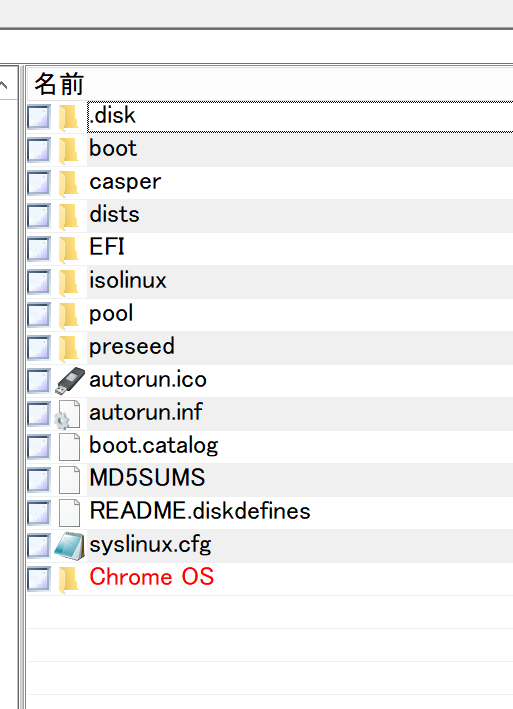
次にこのUSBメモリーの中に Chrome OS フォルダーを作ります。このフォルダーにChrome OSインストールに必要なファイル3種類 6つを集めて行きます。
一種類目、ブランチフレームワーク の最新版をダウンロードします。

最新版は r107 ですね。赤枠をダウンロードして、解凍します。4つのファイルが解凍できるので、Chrome OS フォルダーにコピーして置きます。
二種類目、Chrome OS のリカバリーイメージをダウンロードします。Chrome OSイメージは機種ごとに色々あるみたいですが、ブランチフレームワークでは インテル第四世代以降のCPUではrammus を推奨しています。第三世代以前の場合は samus AMD APU の場合は grunt が良いとの情報があります。まあ、試すしかないですね。このNotePCはインテル第五世代 (=i5-5200U) なので rammus になります。Chrome OS Updates ページで ASUS Chromebook C425 を選んで
赤枠内をクリックすると Chrome OS イメージのサイトに飛べる。
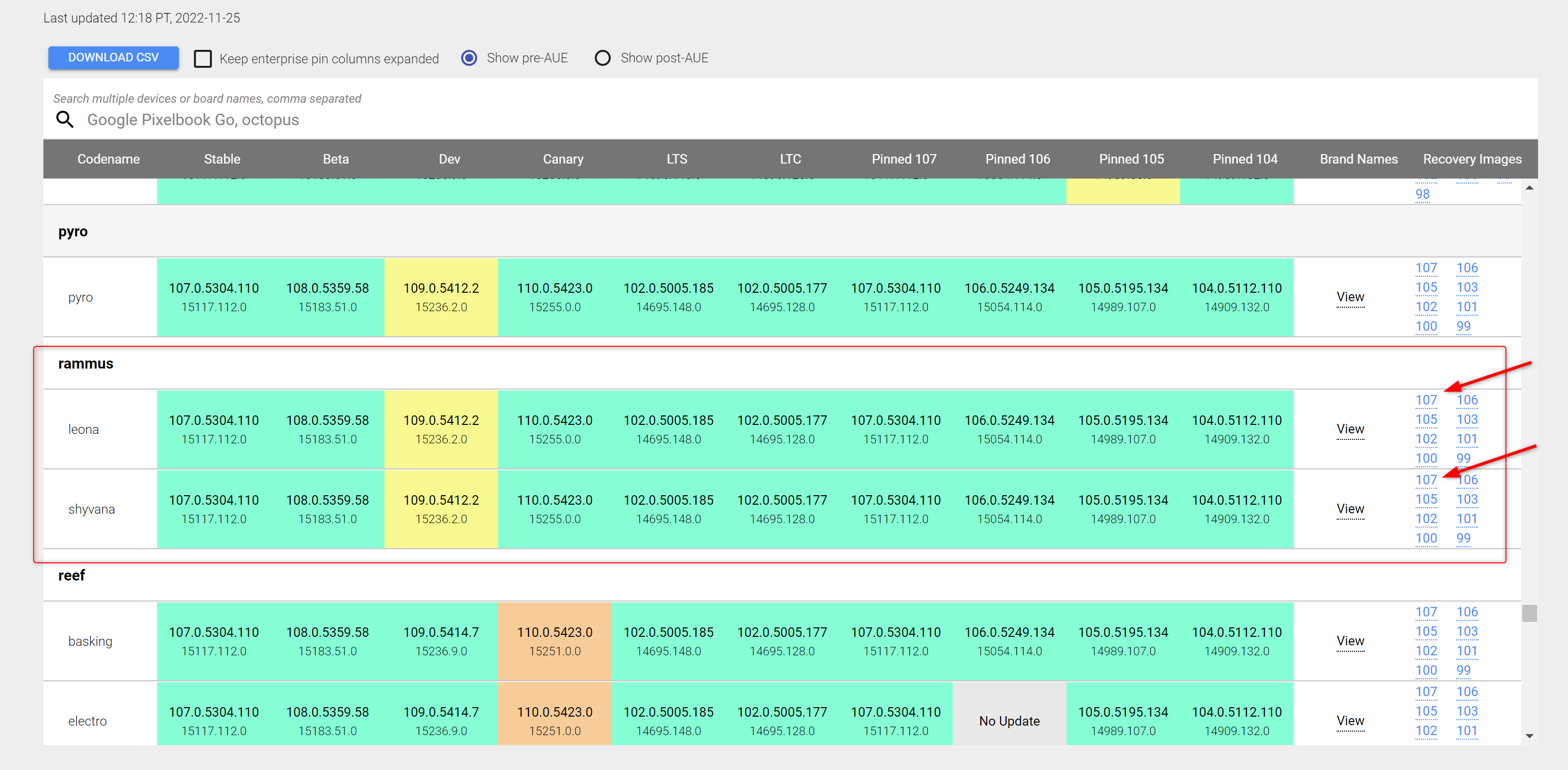
その中で rammus の 107をダウンロードする。どうやら 2つあるみたいです。Viewを見ると、上は ASUS Chromebook C425 下は ASUS Chromebook Flip C433/C434 用らしいです。両方ダウンロードして解凍の後CRCを比較したら同じ、同一ファイルみたいです。解凍後のファイルをChrome OS フォルダに移動して、rammus_recovery.bin にリネームします。
三種類目、インストール手順ファイル install.sh ダウンロードします。install.sh を右クリック 名前を付けてリンク先を保存 。最初このリンク先をコピぺしてメモ帳で install.sh ファイルを作ったら、うまく動作しませんでした。どうやら Linux の sh ファイルをメモ帳で作ると使っているコードの関係でうまく行かない事があるみたい。なので、右クリックで必ず保存してください。
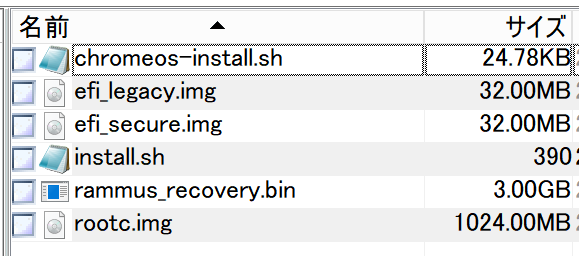
Chrome OS フォルダの内容がこうなっていれば、インストール用USBメモリーはできました。
Chrome OS インストール
まず、Note PCのBIOSを設定する。Power On 時に F2を連打して BIOS画面に入る。この辺りは Note PCの種類で BIOS に入る方法が異なると思う。①最初に工場出荷時の状態に戻す。➁Boot Mode を UEFI にする。➂ 1st Boot を USB Hard Disk 2nd Boot を内部Hard Disk にする。最低限この3つだけで良い。Secure Boot をDisable にする必要があるが、工場出荷時は大抵 Disable です。変更を Save Changes and Reset で書き込んで設定終了です。
Note PCに このインストールUSBを差して、Power ON 。Linux mintのブート画面が立ち上がるので、そのままリターン Live で Linux mintが立ち上がる。
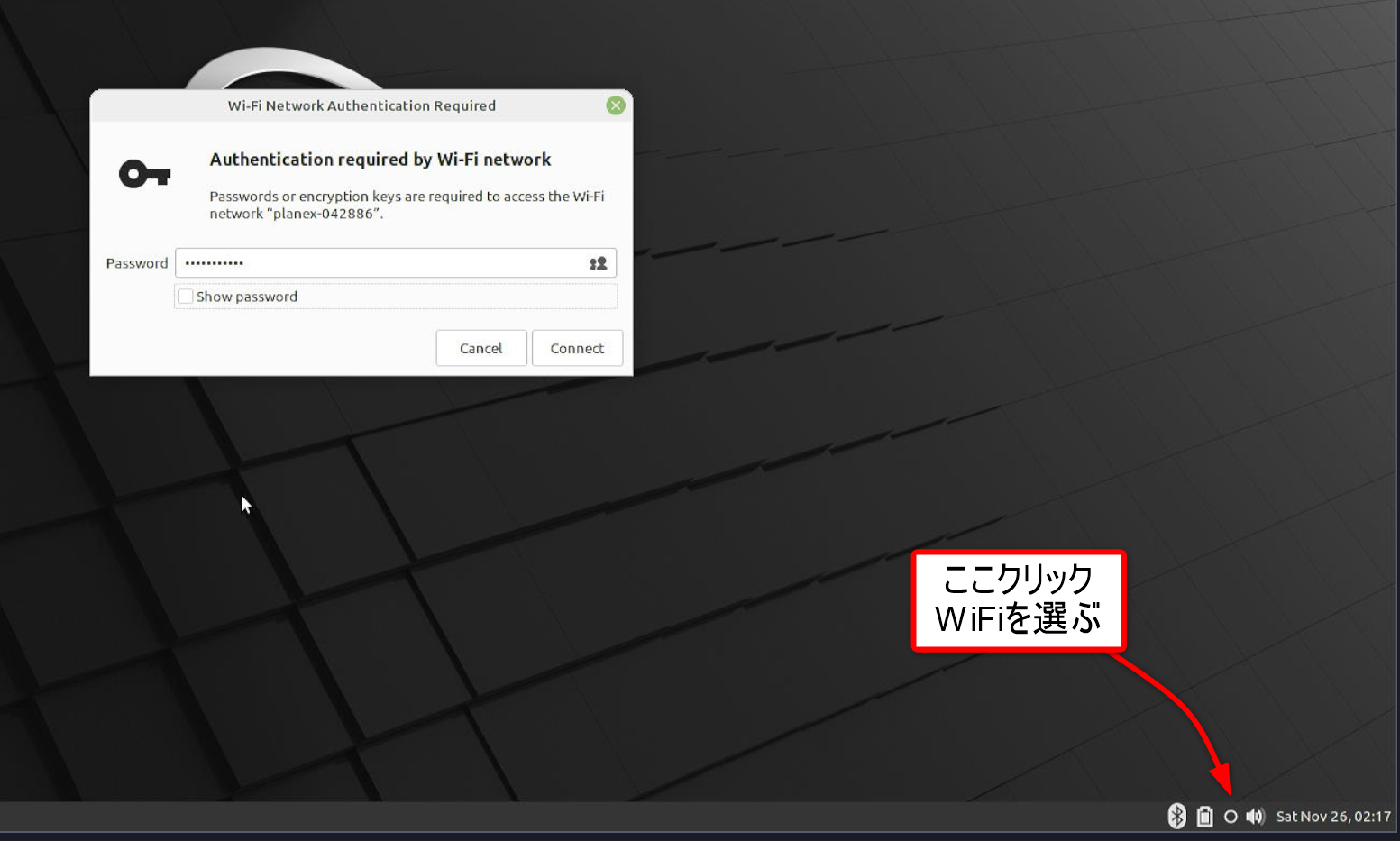
最初にネットに繋ぐ。この例ではWiFiでつないだ。もちろん LAN でも良い。

Computer → File System → cdrom → Chrome OS と開いて右クリック。open in Terminal

sudo sh install.sh を実行
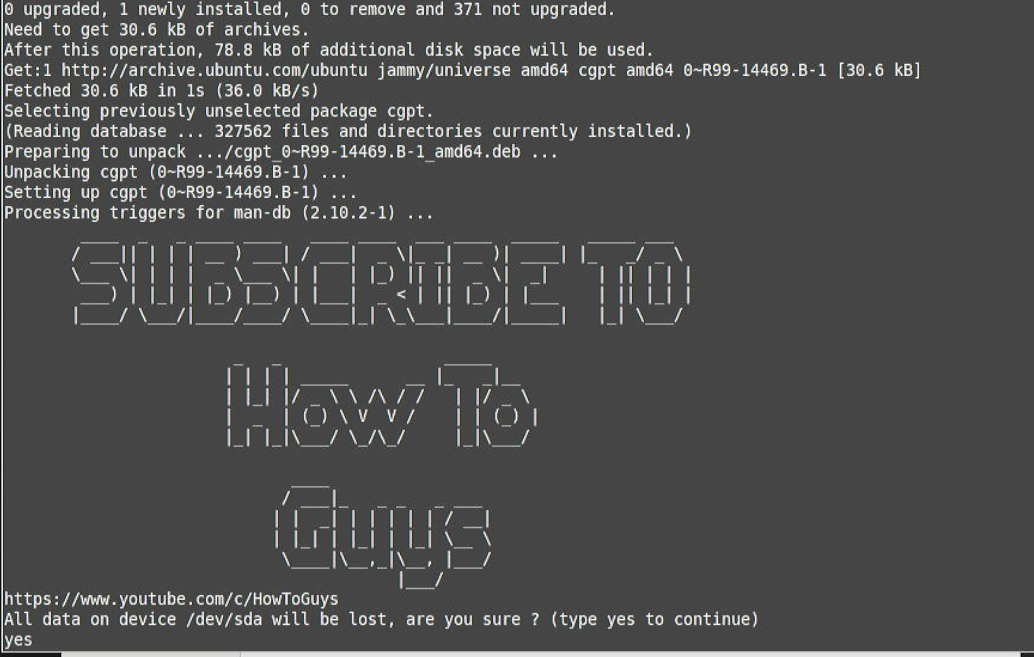
途中 yes を入れて、

これで OK。Shut down。 USBメディアを抜いて。再立ち上げする と ブランチフレームワークが始まる。
Chrome OS の設定
Power ON後、色々な設定が自動で進んでいくので、最初は見ているだけです。日本語、日本語キーボードを選んでおけば、以後 日本語で必要項目を選んでいくだけなので、つまづく事があるとするとスマホの二段階認証くらいです。それも単にスマホを見てOKするだけです。
以下の初期画面になるまで、HDMI出力がありませんので、画面キャプチャーは、ありません。この後、Linux の設定までの間に私が ( 好みで ) 設定したのは 2つだけです。
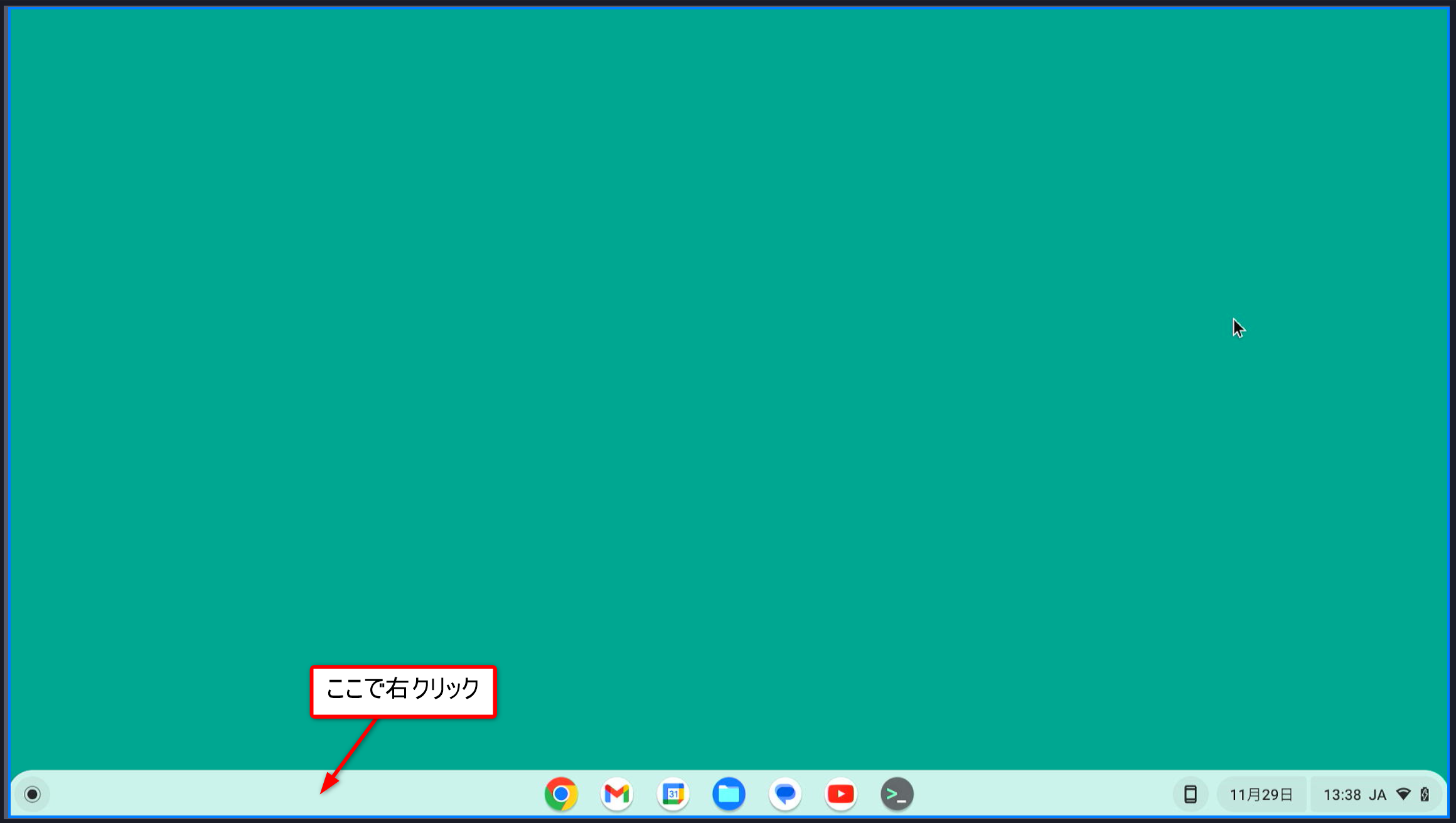
シェルフの位置で右クリックして位置を 右、自動的に非表示にする を設定。
つぎに ローマ字入力 を かな 入力に変更。カナ入力派 は少数ですが、慣れると非常に便利です。( ギアマークの ) 設定 → 詳細設定 → 言語と入力方法 → 入力とキーボード
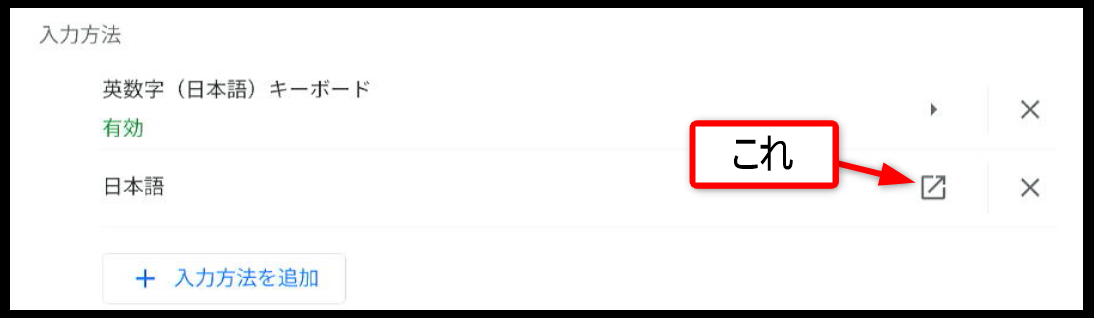
入力方法の日本語欄の ![]() を選ぶ。ブラウザが立ち上がって
を選ぶ。ブラウザが立ち上がって
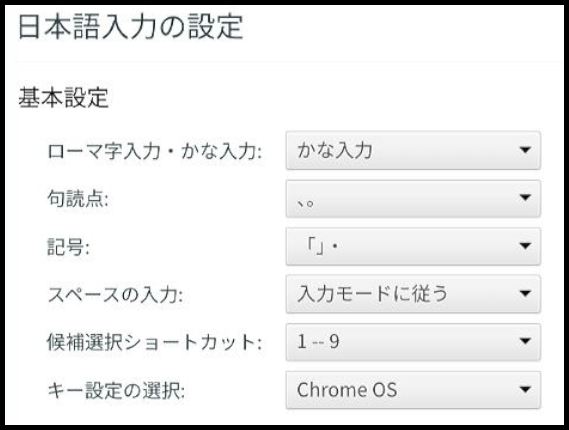
ローマ字入力・かな入力を かな入力にします。
Linux の設定
Linux の設定を行います。
Linux 仮想マシンの設定
![]() をクリック。
をクリック。
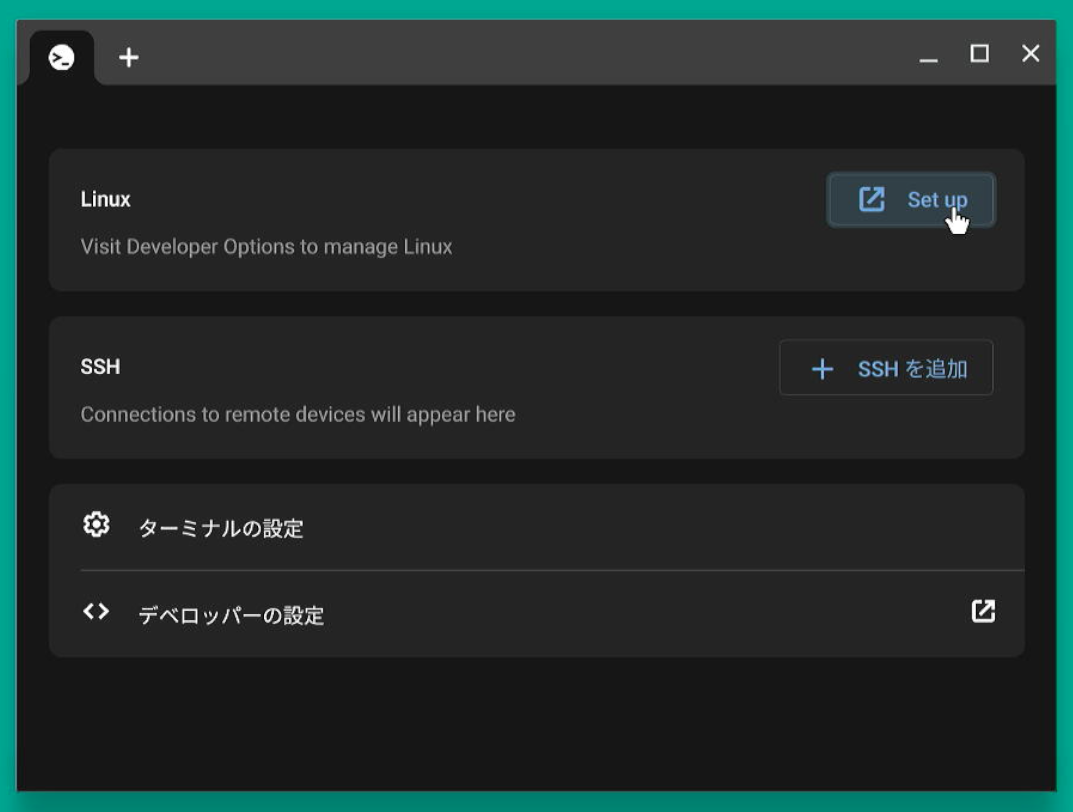
Setupをクリック

Linux 開発環境を オンにする。
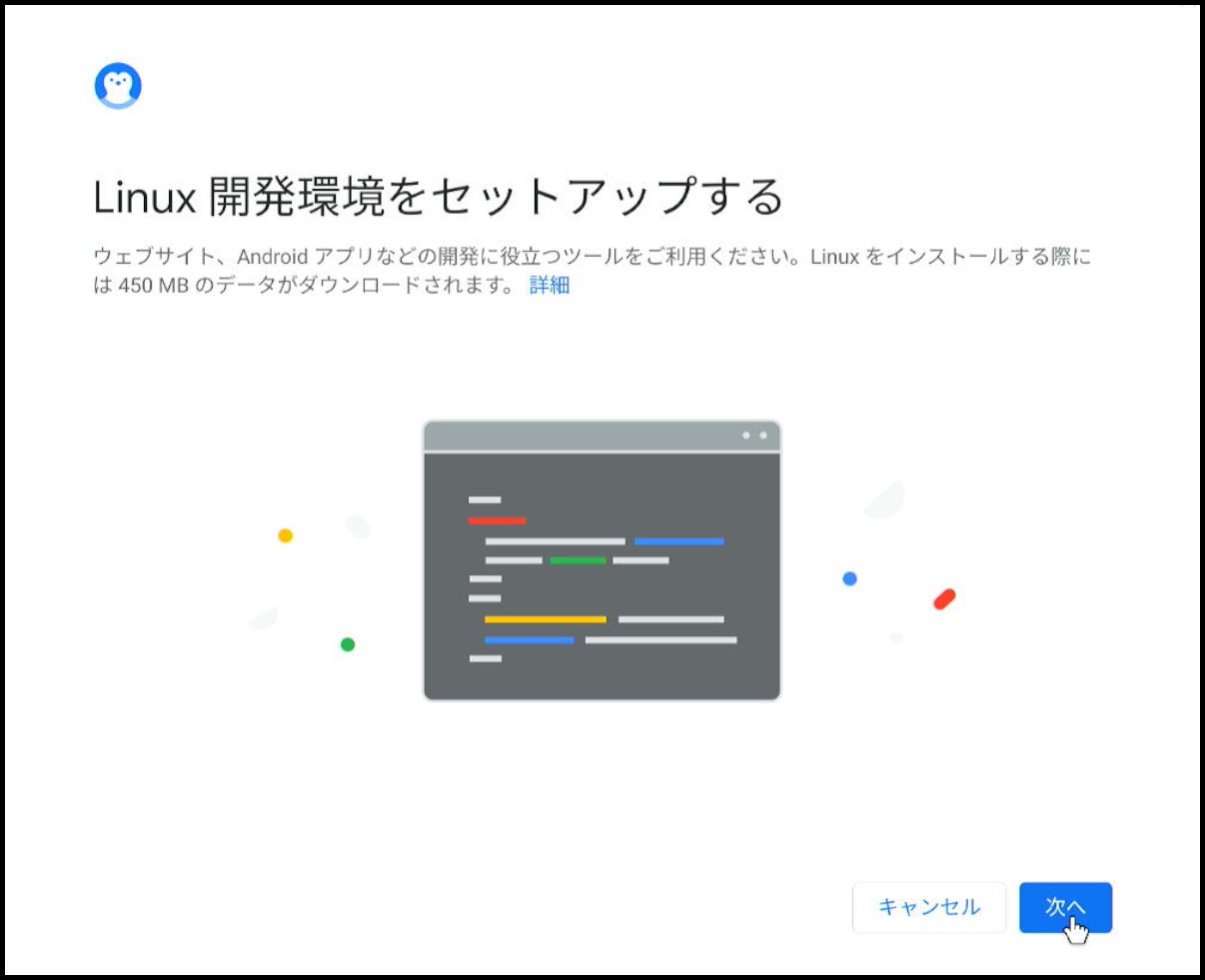
次へ
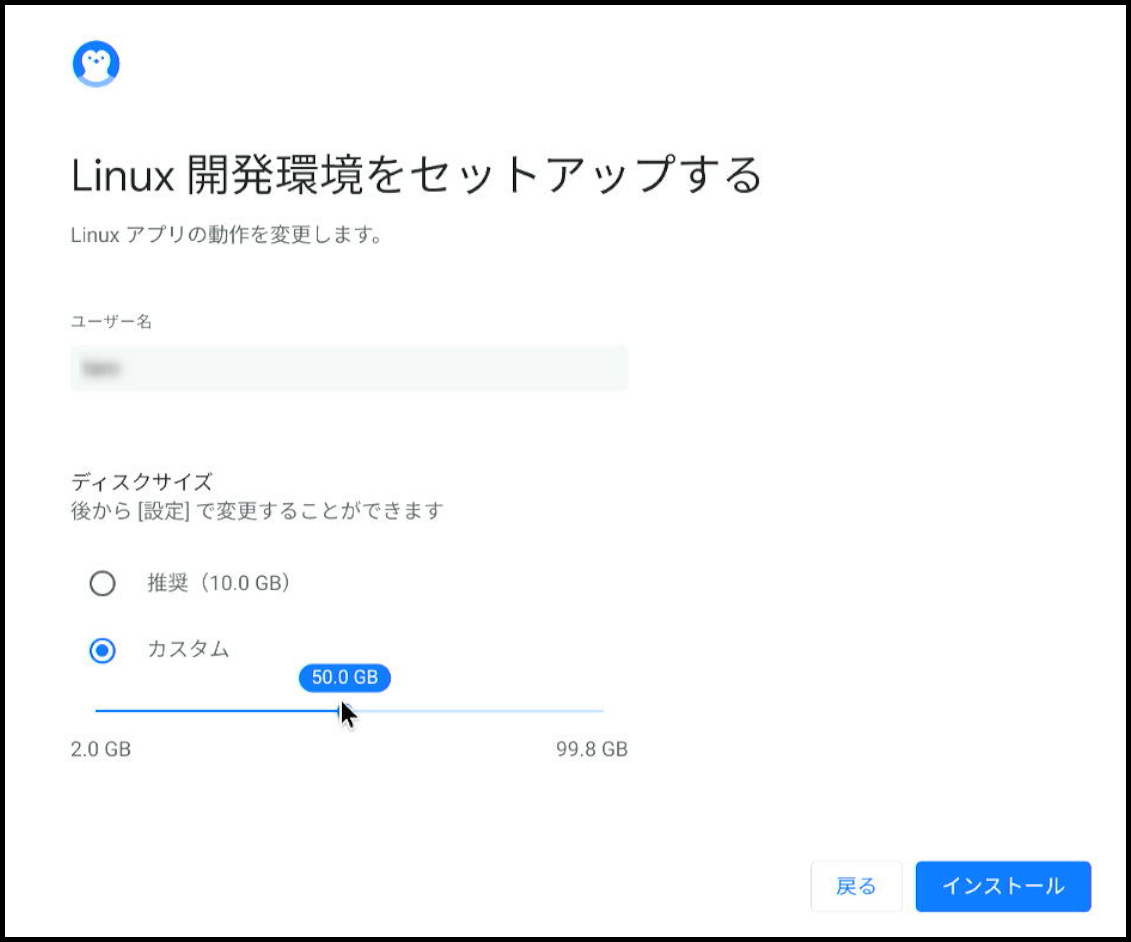
Linux 開発環境をセットアップ、ユーザー名 (=taro) と ディスクサイズ (私は50GBにしました) を決めてインストール。終わると自動的にターミナルが立ち上がります。
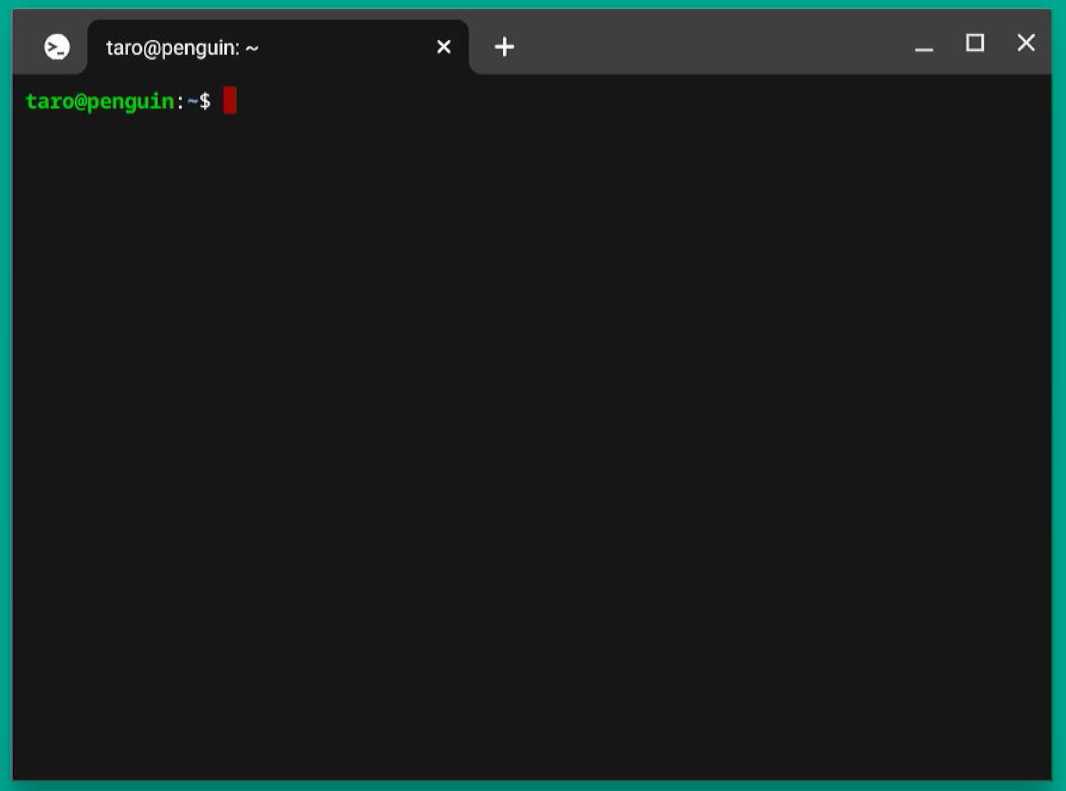
Linuxディストリビューションの確認
ここで、Linux の 正体を確かめて置きます。
hostnamectl
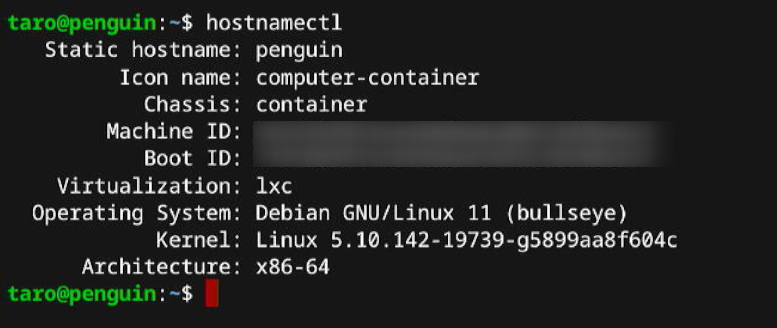
Debian の bullseye ですね。ラズベリーパイ用のLinux も Ubuntu も Debian 系なので、ソフトの互換性 (ソースレベルで..) がありそうですね。
アップデート
最新版にしておきましょう。
sudo apt-get update
sudo apt-get upgrade
地域設定
地域設定を確認しておきましょう。
sudo dpkg-reconfigure tzdata
コマンドを打つといきなり画面が変わって驚きます。 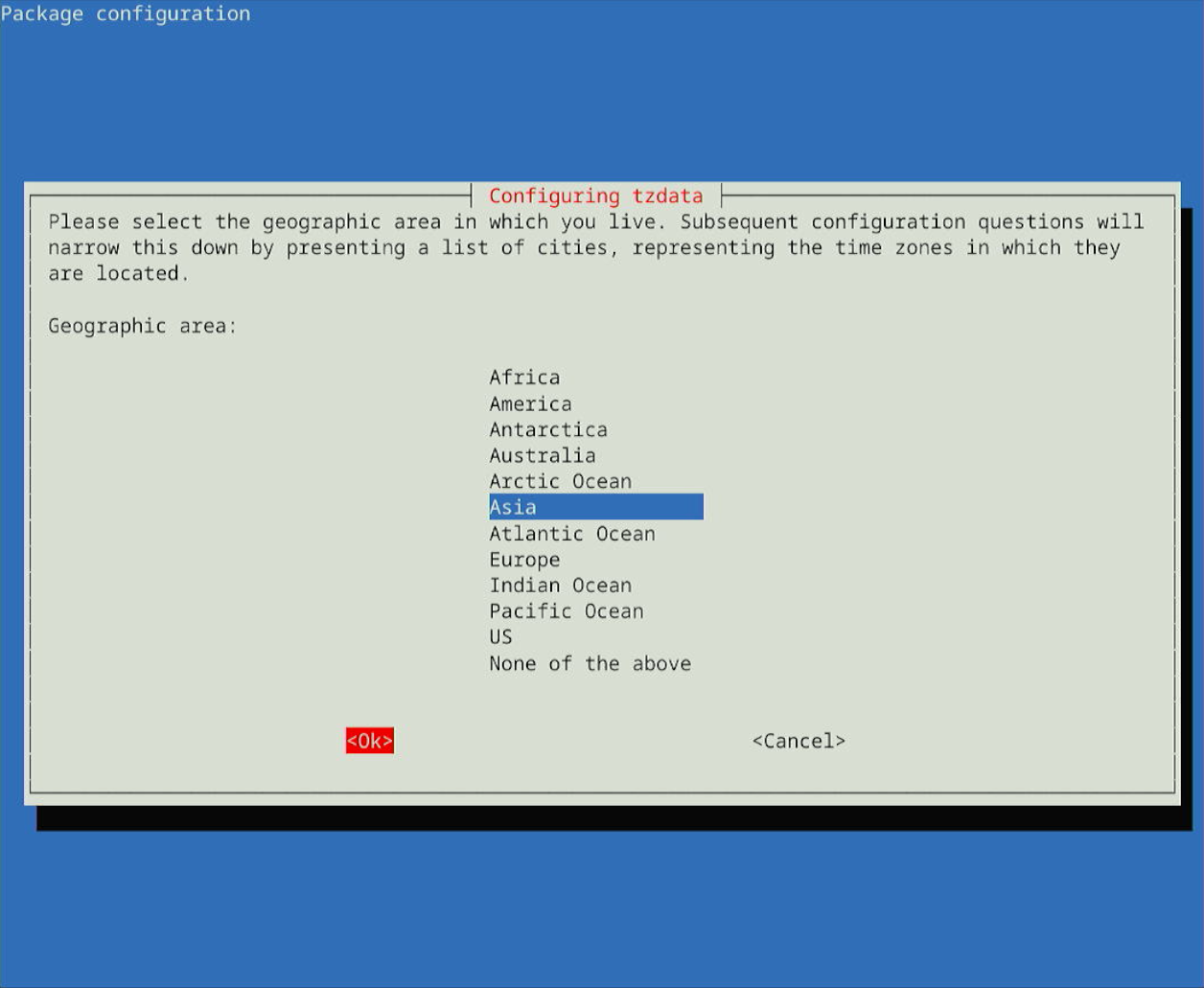
↑ ↓ [TAB] で Asia <ok> を選んでRETURN
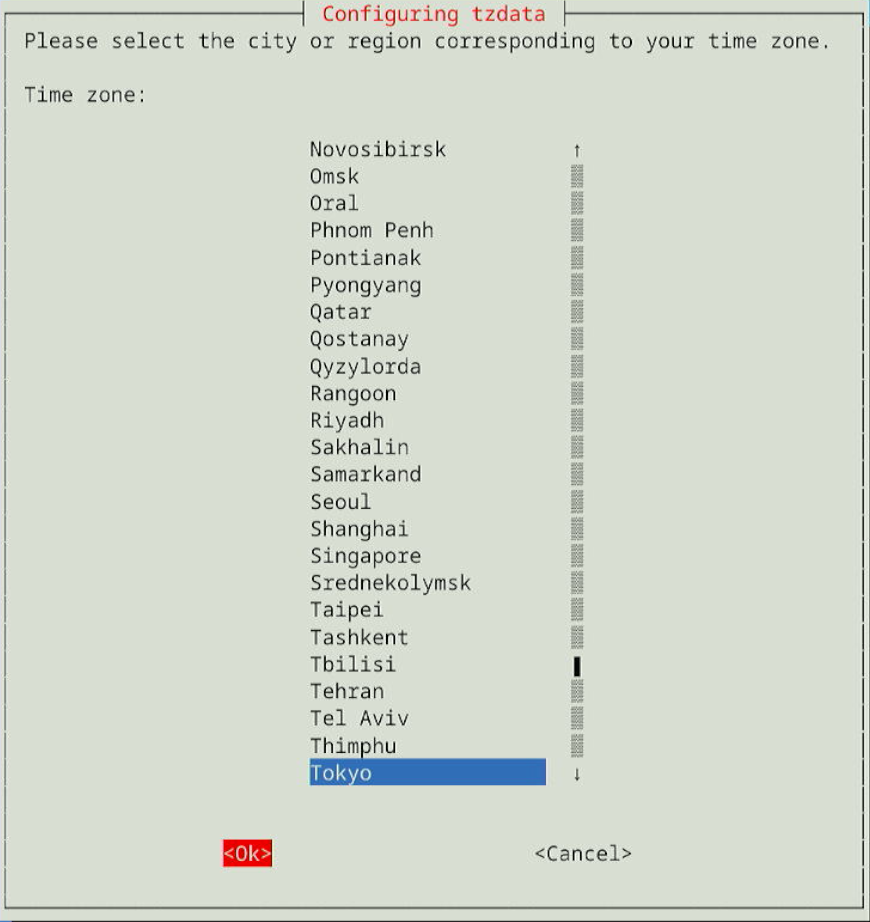
同様に Tokyo <ok> で RETURN
 元の画面を見ると Asia/Tokyo が選ばれています。
元の画面を見ると Asia/Tokyo が選ばれています。
Linux アプリ インストール
説明の都合上 いきなりですが、ここでLinux アプリを2つインストールしておきます。
nano エディタ。Linux のエディタと言えば Vi ですが、私には直観的に使いにくいので、直観的に使えて、プログラムも小さい nano エディタをインストールします。
sudo apt-get install nano
Chromium ブラウザ。 Chrome 互換ブラウザ。かなり大きくインストールに時間がかかりました。
sudo apt-get install chromium -y
Linux に 日本語入力環境 導入。
Linux に日本語入力環境を導入します。皆様の中には “Chrome OS には日本語入力環境があるんだから、当然 Linux でもそれが使えるよね” と疑問を持たれる方もいらっしゃるでしょう。この Linuxは 仮想マシンで、実現されており、本体の Chrome OS とは全く別物なのです。Default ではLinux仮想マシンに 日本語入力環境は入っておらず、そのままでは漢字入力が使えないのです。ただし、漢字表示の方はフォントが入っているみたいで使えます。そこで 別途日本語入力環境を導入します。Linux側の カナ・漢字変換は Chrome OS側 とは連動しませんので、Chrome OS 側のカナ・漢字変換表示は無視して使うことになりますので、使用時に注意して下さい。
ここで、terminal で カナ・漢字変換を試してみましょう。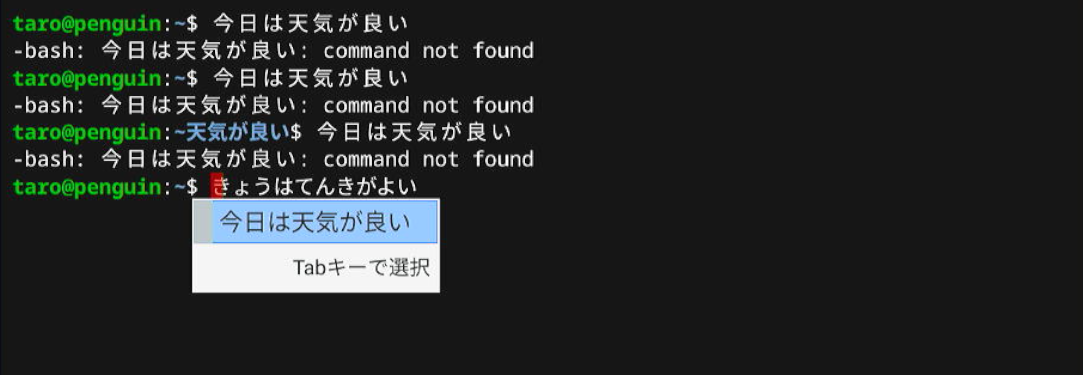
あれっ? ちょっと怪しい所がある(5行目 ~$ が ~天気が良い$になってる) けど、カナ・漢字変換はできるみたいです。・・・ 実はこのターミナルはLinux 側のターミナルではなく、Chrome OS 側のターミナルなのです。なので、Chrome OS側のカナ・漢字変換が使えるという訳です。でも、動きにバグがありますね。Linux のコマンドで漢字は使わないのでまあ、良いでしょう。
では、Linux アプリ Chromium で カナ・漢字変換を試してみて下さい。ランチャーにChromiumのアイコンがあるので、そこから実行します。できない画像を表示しても意味がないので、あえて説明の画像はだしませんが、漢字表示は出来るが、ブラウザ入力に直接漢字は打てないのが確認できたでしょう。
日本語フォントインストール
日本語フォントをインストールしてから、localeを日本語に設定します。定番の(Noto Sans CJK)がうまくインストールできないので、ipafont をインストールします。
sudo apt install task-japanese locales-all fonts-ipafont -y
sudo localectl set-locale LANG=ja_JP.UTF-8 LANGUAGE="ja_JP:ja"
source /etc/default/locale
Mozcをインストール
Google日本語入力のオープンソース版 Mozc をインストールします。
sudo apt install fcitx-mozc -y
環境変数の設定
sudo nano /etc/environment.d/fcitx.conf
nano エデイタが開くので以下の3行をコピペして fcitx.conf ファイルを作成する
GTK_IM_MODULE=fcitx QT_IM_MODULE=fcitx XMODIFIERS=@im=fcitx
自動起動の設定
Linuxを起動すると自動で Mozc(日本語入力) が起動するようにします。
echo "/usr/bin/fcitx-autostart" >> ~/.sommelierrc
ここで一度Linuxを再起動します。
シェルフ(タスクバー)の ![]() を右クリック → Linuxをシャットダウンを選択。その後
を右クリック → Linuxをシャットダウンを選択。その後 ![]() を右クリック、penguinを選択。
を右クリック、penguinを選択。
fcitx 入力メソッドに Mozc を追加
fcitx-configtool
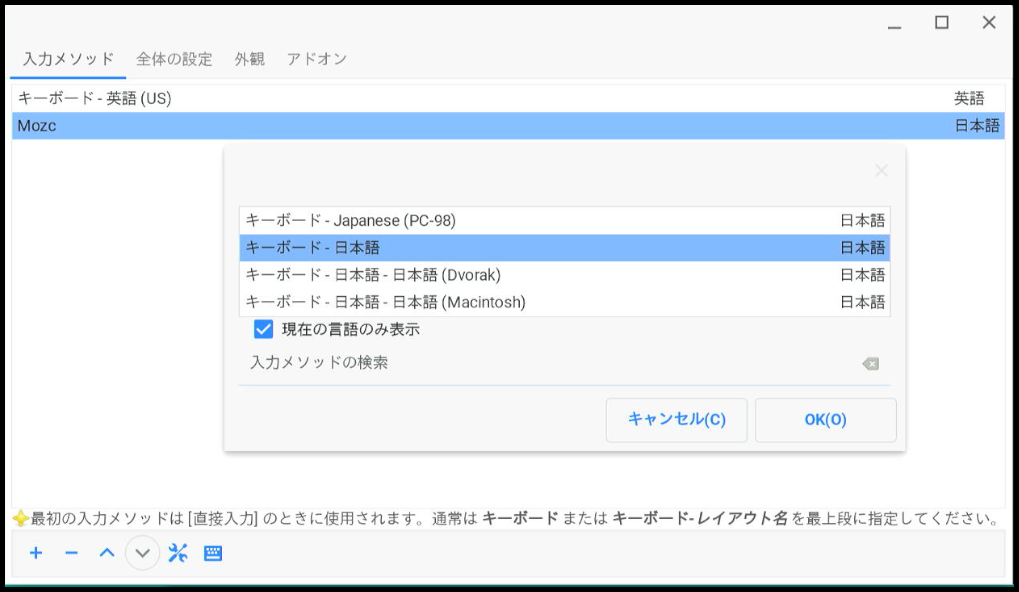
+ でキーボードを追加でき、- 項目を削除できる。
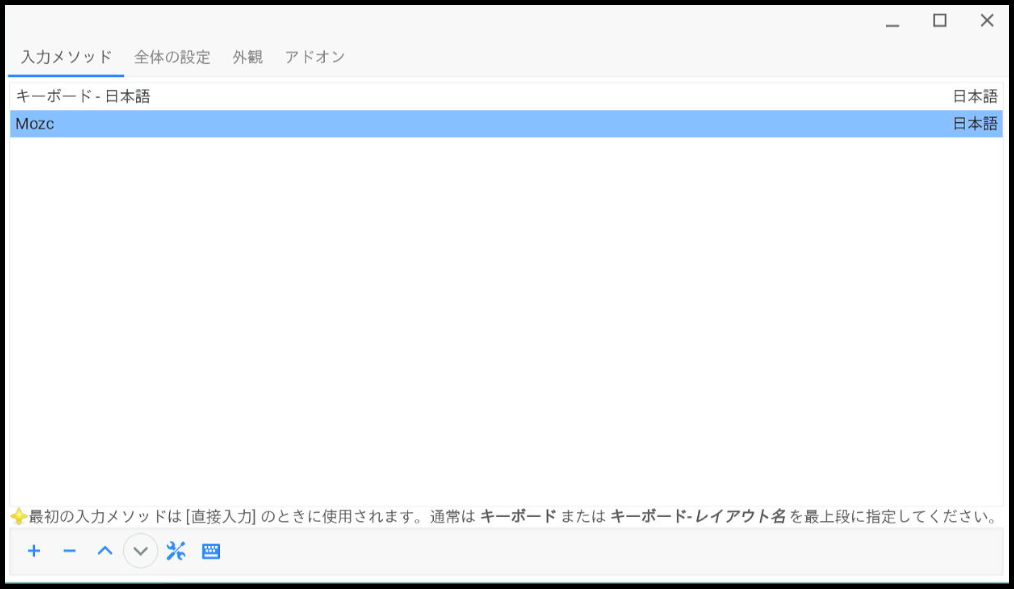
一番上は Linux ソフトが立ち上がった時の入力になる。この例では、最初は、日本語キーボードから直接入力になり、その後 例えば CTL-Space で Mozc 入力になる。
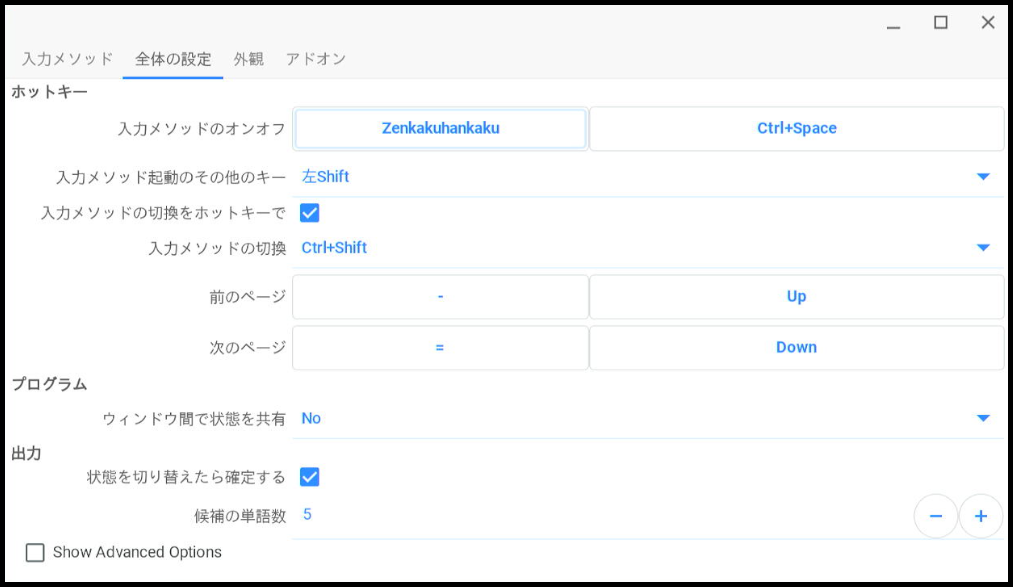
入力メソッドの切り替えキーを設定する。ここで色々設定できるので、色々試すとよいでしょう。
Mozcの設定をする。
(お好みで) かな 入力 設定をします。
/usr/lib/mozc/mozc_tool --mode=config_dialog
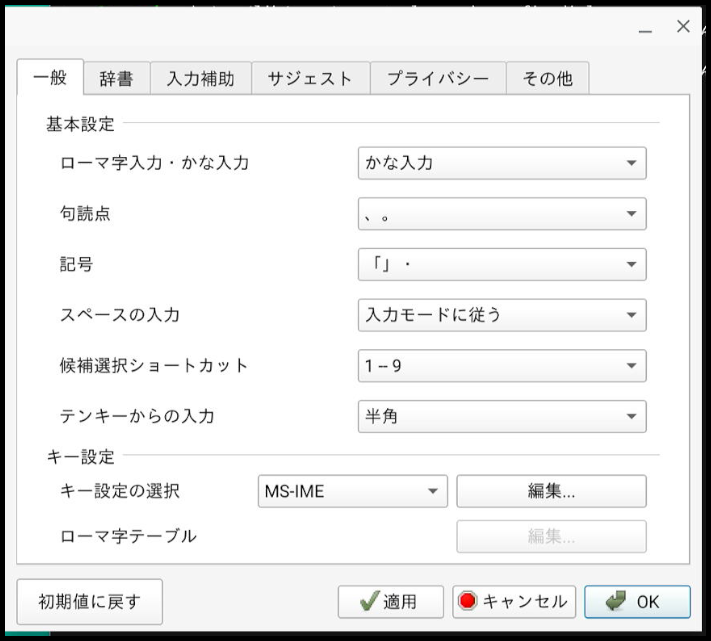
簡単な動作確認
簡単な動作確認を Chromium でやりました。うまく、日本語入力ができる様です。
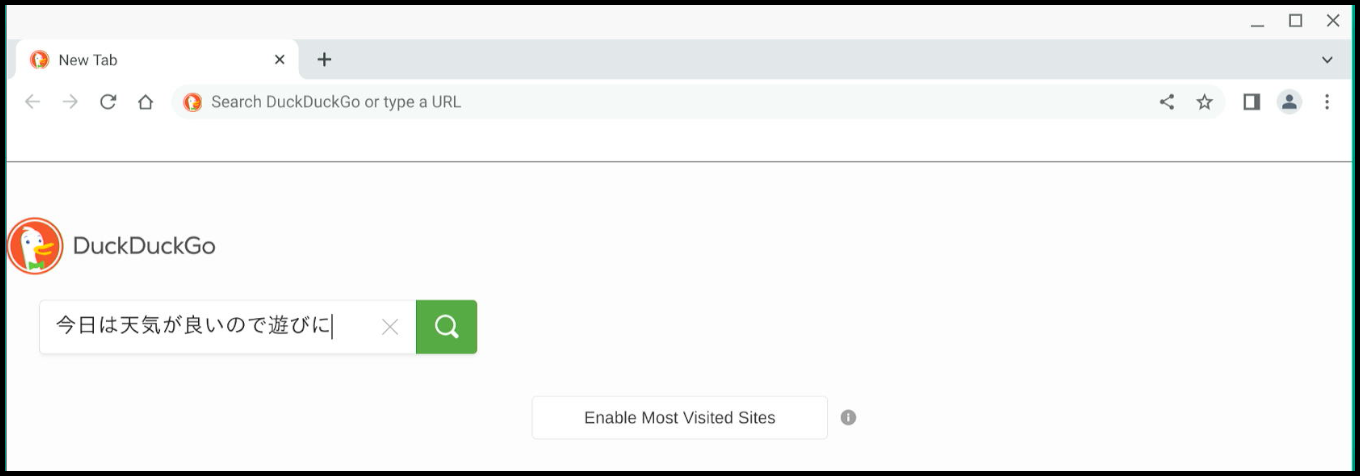
ここまでで、日本語入力環境導入は終わりです。
Chrome OS に触れてみて
Chrome OS を初めて触ったのですが、”案外使えるのではないか” と感想を持ちました。Win10 等に比べて立ち上がりが早く、すぐブラウザが使えるのはとても良いです。この後、周辺ボードの開発環境等をインストールして、実際に開発に使おうと思っています。M5Stackゃラズパイの様な”軽い”開発には 軽量のOSが向いているのではないでしょうか。