
Linux Debian Base の OpenMediaVault 6 (以後 OMV6) で RAID Z 、RAID Z2の NASを実現します。今まで OpenMediaVault 5 (以後 OMV5) を使っていました。以前にOMV6 を実験的に使った時は “使いにくいなっ!” と思ったのですが、今回 使ってみて、その改善ぶりに驚きました。折角ですので、OMV6 を使って簡単に RAID Z (PC 1台 Disk4個) を実現できる、細か目の説明を致します。なお、PC は ヤフーオークション等で 1~1.5万円程度で落札できる HP Micro Server Gen8 (以後 HP Gen8)を使います。また、説明にはOMV5 の時に使った資料を再利用しますので、OMV5の記事も読んで重複してる部分は、まあ笑って許して下さい。この記事では PC1台でRAID Zを 次の記事では PC2台連携で RAID Z2 を実現します。(既にRAID Z2 PC + iSCSI PCで実現済み、Disk8個 = Disk4個 + Disk4個 使用、実動中)
Part2 ではOMV6 で RAID Z (記録容量 8TB x 3 = 24TB エラー訂正分 8TB x1 = 8TB (計 8TB x 4)) を実現します。
鈴木のOMV6 ベースセット
変な章名ですが “鈴木のOMV6 ベースセット” を今後 OMV6 で幾つか展開する NAS のベースとします。”鈴木のOMV6 ベースセット”から少し変形したり、付け足したりしてシステムを展開致します。
あと、Part1 では iLO の IP アドレスが 192.168.12.xx をベースに色々展開しましたが、Part 2 では BBルーターを変更しましたので、 192.168.11.xx を ベースに展開致します。既に一部のシステムを OMV6 で運用中で、iLOアドレス 192.168.11.20 と 192.168.11.120 は使用中なので、この記事の iLOの IPアドレスは 192.168.11.30 にします。まずは、 “鈴木のOMV6 ベースセット” を作って行きましょう。
OpenMediaVault6 (OMV6) インストール
OMV6 インストーラー をダウンロードします。ISO 版をダウンロードして 最初に DVDシュミレーションUSB メモリー を作成します。実際のインストールは 16GB以上 のUSBメモリーに行います。メモ参照。
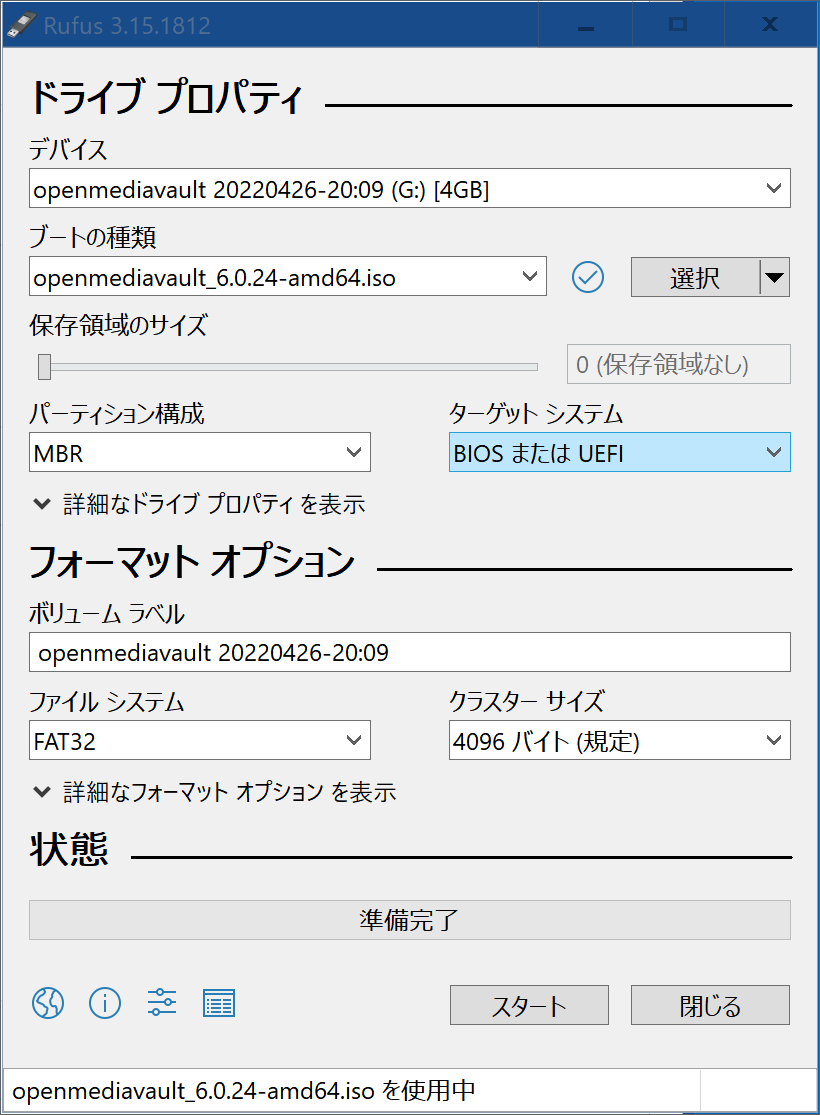

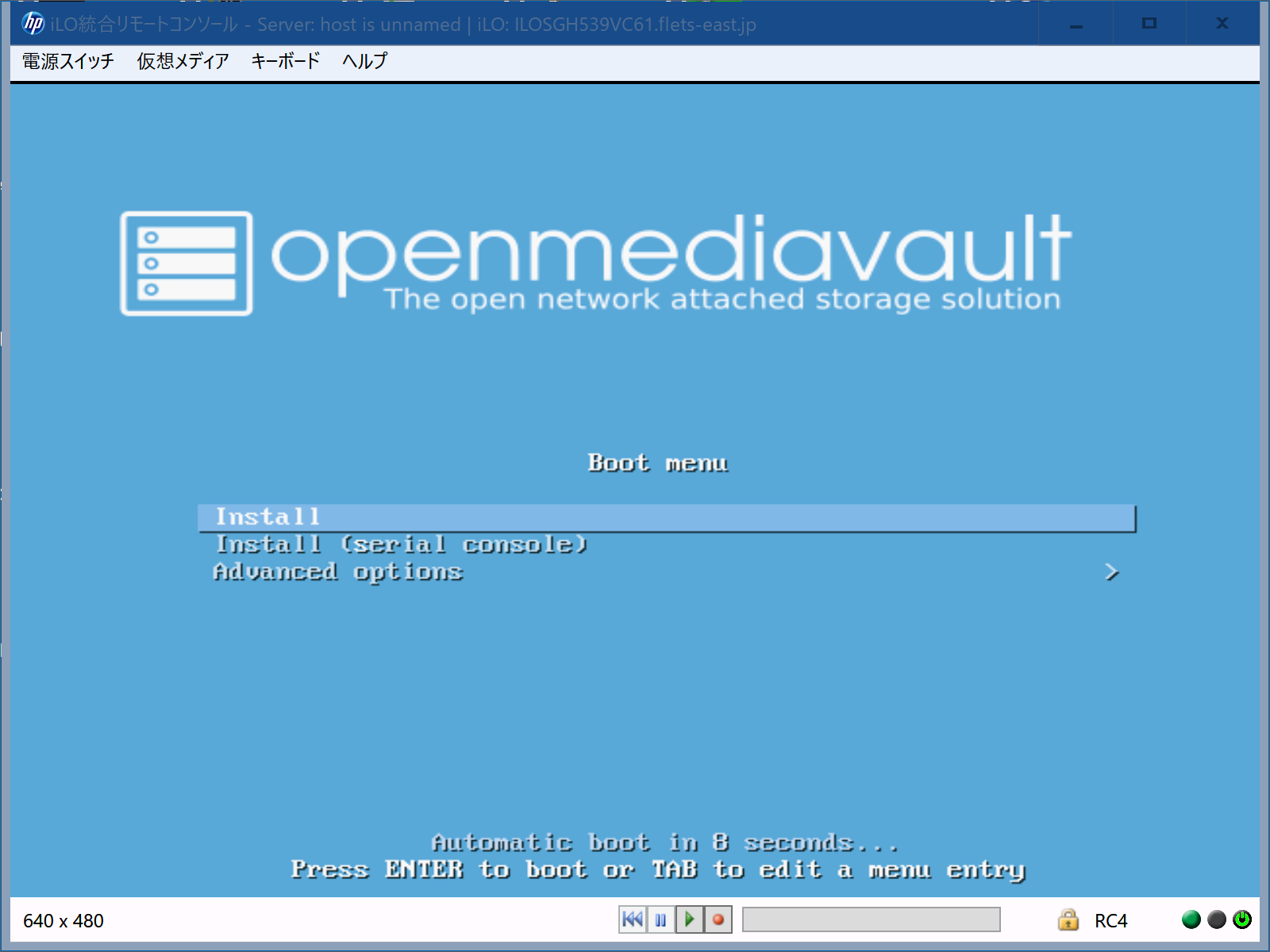
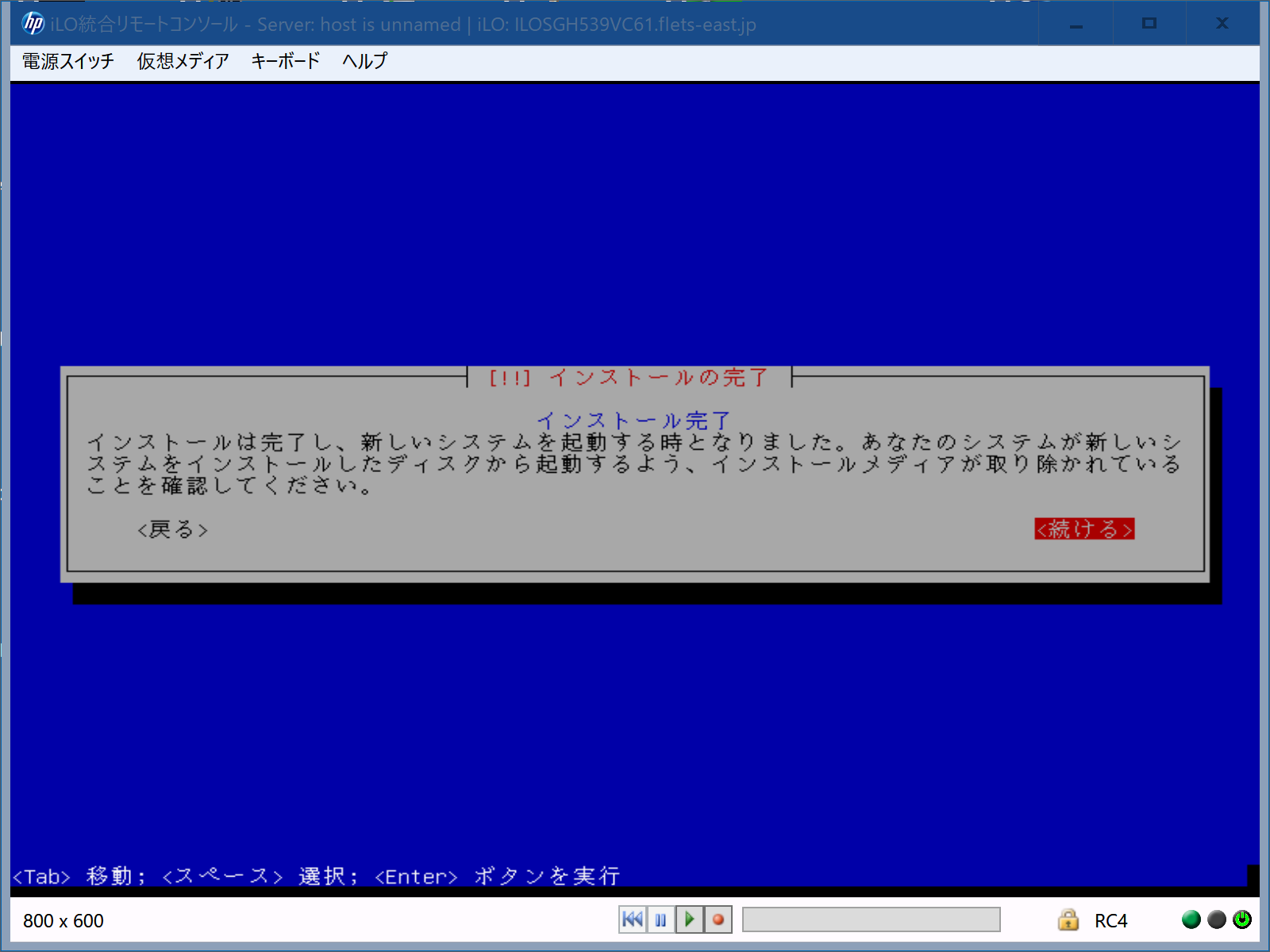
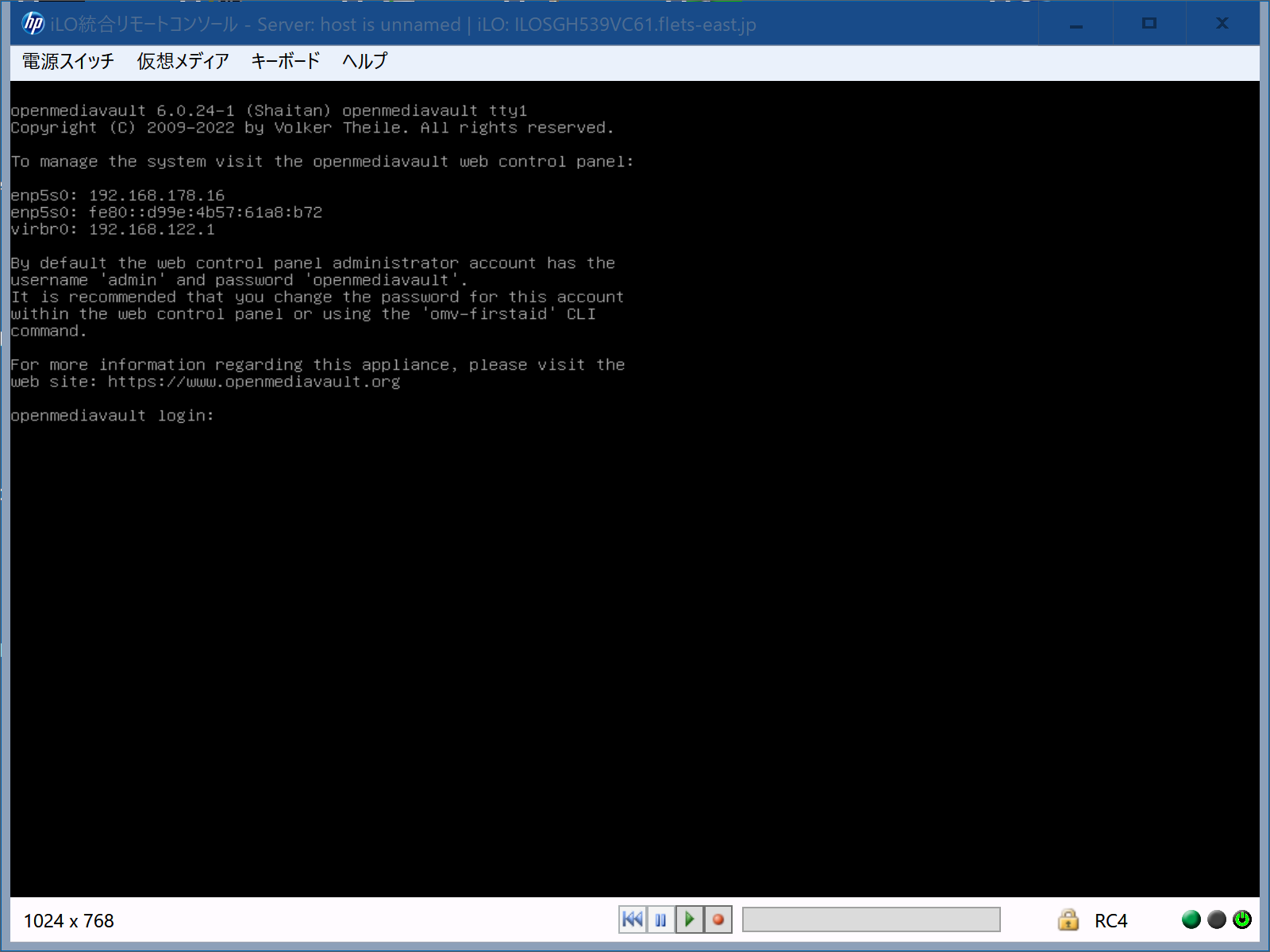
HP Gen 8 の バグ修正
ここで、従来はなかったHP Gen 8 特有の修正が入ります。バグ自体が、この画面が使えなくなる物なので、この画面で login して 修正しても良いし、もしやり辛いなら、OMV 6 のWeb 管理画面を立ち上げてから SSH で繋いでそちらでも修正できます。
# export LANG=c # nano /etc/default/grub
で、grub の内容を編集します。
GRUB_CMDLINE_LINUX_DEFAULT="quiet"GRUB_CMDLINE_LINUX_DEFAULT="quiet intel_iommu=off intremap=off"# update-grubOpenMediaVault6 (OMV6) 設定
ここからOMV6 の設定をしていきますが、続きで 簡単に最初の update, upgrade しておきましょう。ここでしなくても、管理画面内でもできますが時間がかかります。もう一度 root で login
# export LANG=c# apt-get update# apt-get upgrade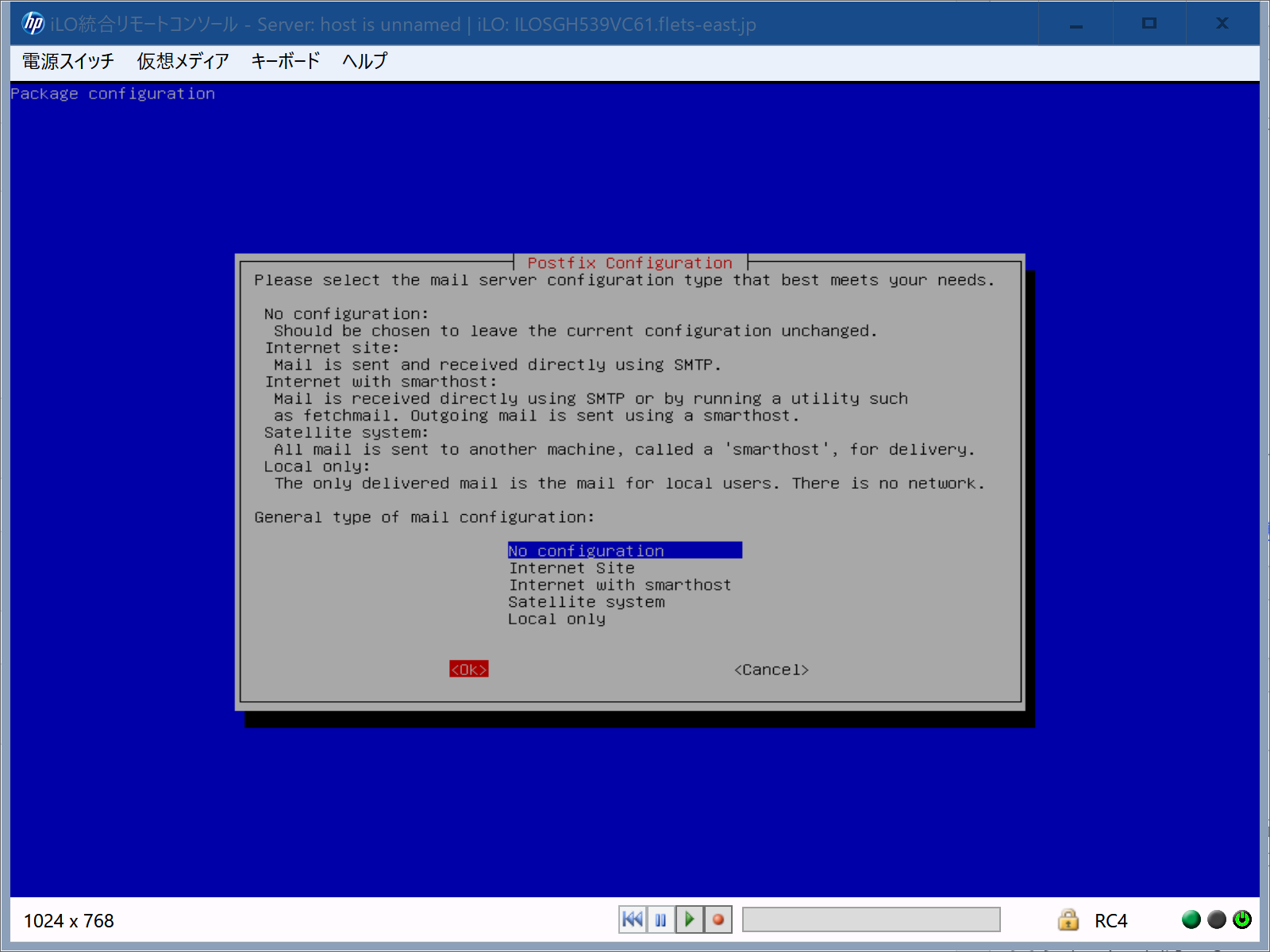
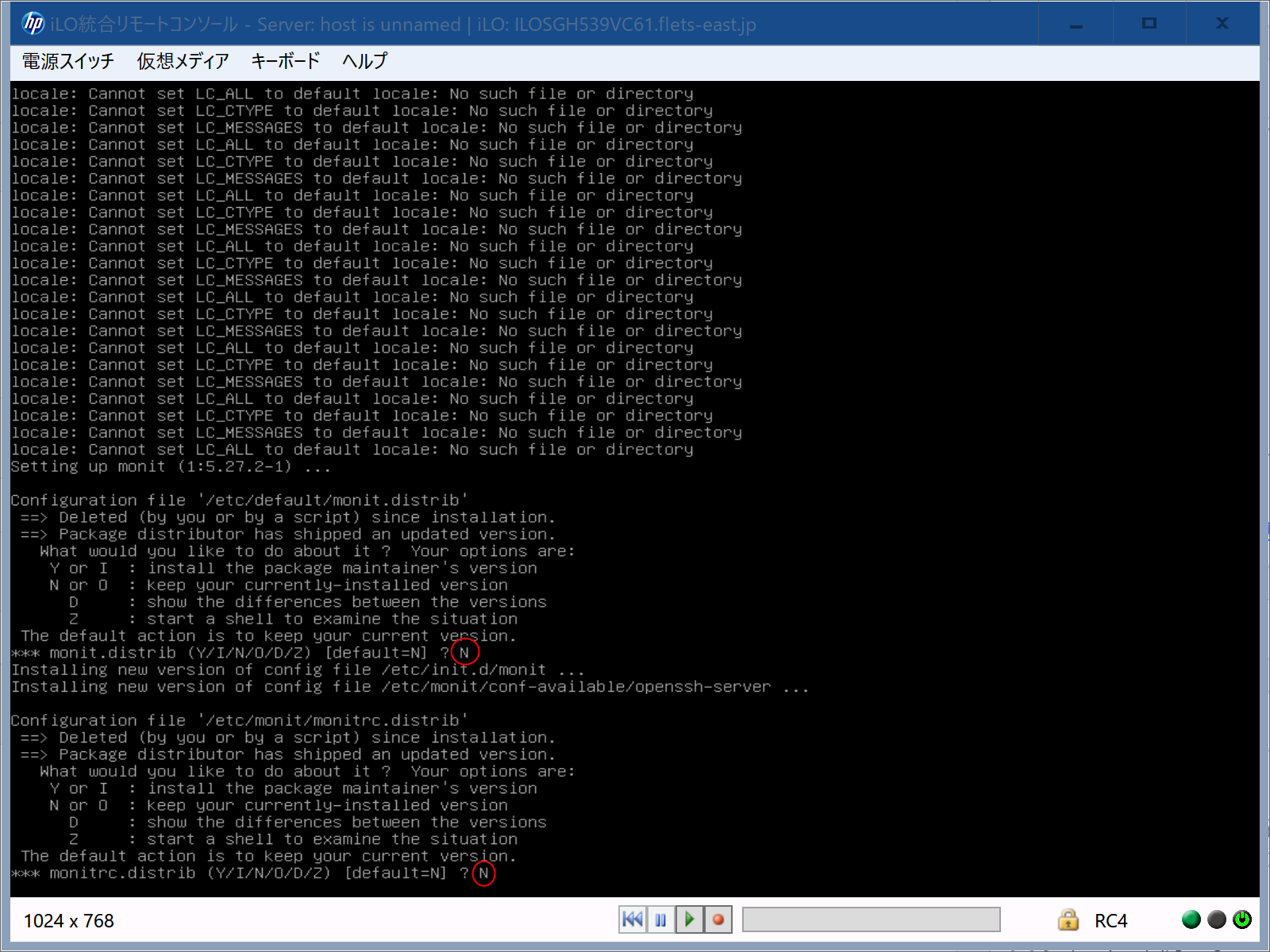

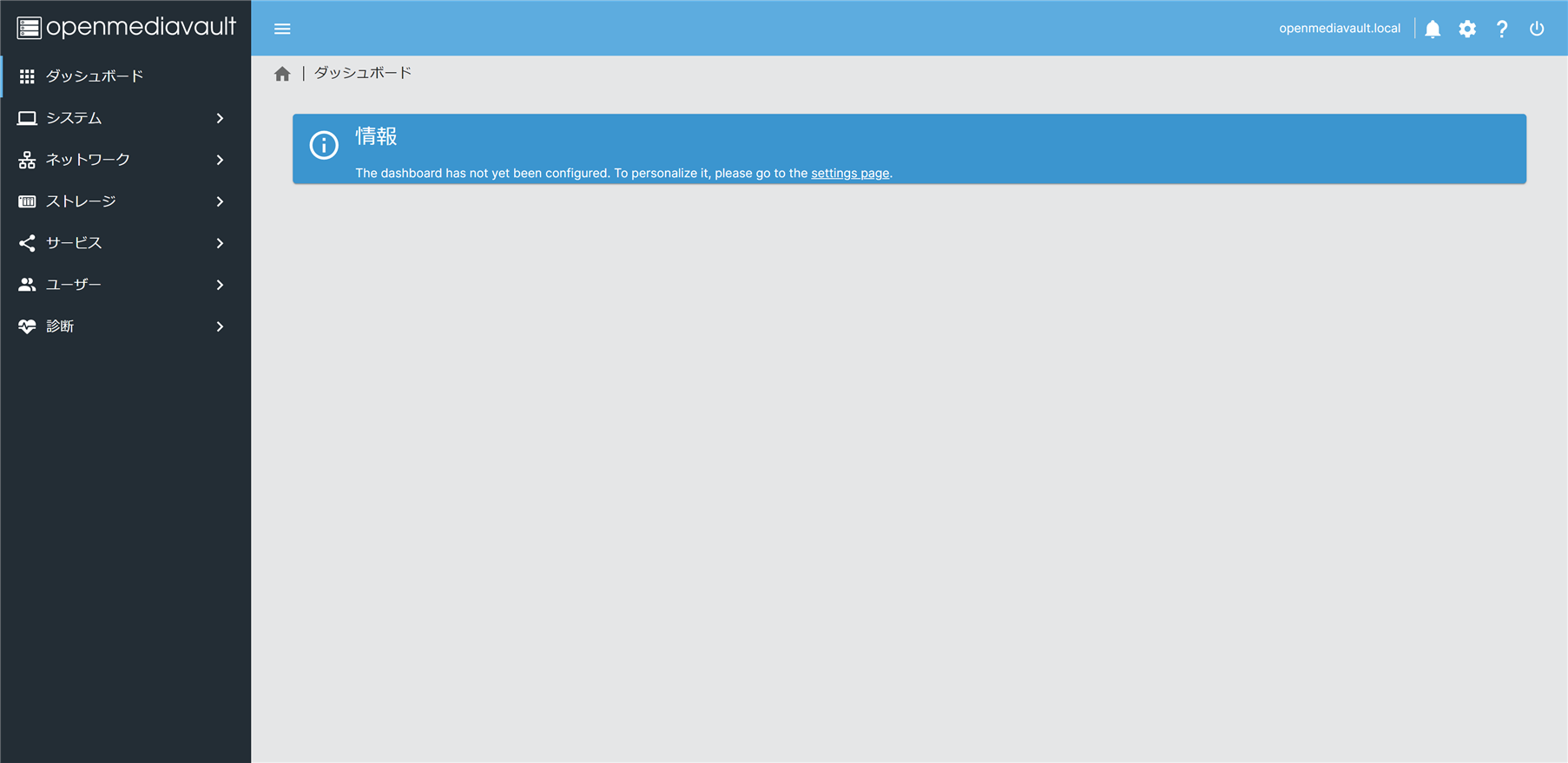
システム → ワークベンチ → 自動的にログアウトを無効
システム → 日付と時刻 → タイムゾーンを日本にする。
ネットワーク → 一般 → ホスト名をopenmediavault → openmedia-31 に変更
ネットワーク → インターフェース eno1を以下の様に編集して保存 IPV4 メソッド : スタティック アドレス : 192.168.11.31 ネットマスク : 255.255.255.0 ゲートウェイ : 192.168.11.1 高度な設定 DNSサーバー : 192.168.11.1
一旦 ログオフして 192.168.11.31 で ログインする。以降、192.168.11.31 でログインします。
システム → アップデート管理 → アップデート → アップデートのインストール
SSH端末を開いて下さい。コマンドマニュアルを導入します。英語も日本語も。
# apt-get install man
# apt-get install manpages-ja
OpenMediaVault6 (OMV6) 外部プラグイン追加 & RAMディスク導入
ここで少し休憩して、プラグインを眺めて見て下さい。今後、プラグインで、フラッシュメモリー(USBメモリー)に関連してRAMディスク、RAID Z,RAID Z2 ディスクに関連してカーネルの入れ替え、iSCCI ディスク、ZFS (RAID Z,RAID Z2)ディスク 機能の拡張をしたいのですが、眺めた所 それらしい物がみつかりません。実はこれらの機能は外部プラグインなのです。外部 / 通常の違いが良く分かりませんが、追加 致します。
https://github.com/OpenMediaVault-Plugin-Developers/packages から導入しますので、SSH 端末を開いて、README.md の指示に従って
# wget -O - https://github.com/OpenMediaVault-Plugin-Developers/packages/raw/master/install | bash
もう一度、プラグインを眺めると、欲しい物が増えていますね。よかった、よかった。それでは、早速 RAMディスクを導入します。SSH 端末で # df を見て置きます。導入後に再確認します。OMV6 管理画面で
システム → プラグイン → openmediavault-flashmemory x.x を選んでインストール
インストール済み になりましたね。# df を見ると、folder2ram の項目が見えます。OMV5 時に比べて導入が簡単になりました。
StartUptime.service 導入
スタート時に実行する StartUptime.service を作成。以下の内容を /etc/systemed/system/の下に置きます。このサービスはスタートアップ時 ( =graphical.target が実行された直後) に StartUptime.sh を実行します。
[Unit]
Description = 通電時処理
After = network.target
[Service]
ExecStart = /sbin/StartUptime.sh
Type = oneshot
[install]
WantedBy = graphical.target
StartUptime.sh を以下の内容で作成。 /sbin/ の下に置きます。実行フラグを忘れずに付けます。今はスタート時間を StartUptime_log に記録するだけです。これにスタート時に実行したいコマンドを追加できます。
#!/bin/bash PATH1=$PATH PATH=/usr/sbin:/usr/bin:/sbin:/bin date > /var/log/installer/StartUptime_log PATH=$PATH1
StartUptime.service をテストしておきましょう。SSH 端末で StartUptime.service を enable にして置きます。
# systemctl enable StartUptime.service
/var/log/installer/StartUptime_log を有れば削除して再起動します。再起動後 StartUptime_log を確認して下さい。起動時間が書き込まれていれば OK です。
これで、“鈴木のOMV6 ベースセット” 作成完了。以降、これを色々展開します。
RAID Z を構成する
“鈴木のOMV6ベースセット” を使って RAID Zを構成していきます。
Kernel 入れ替え プラグイン 導入
本来プラグインは機能の拡張用ですが、このプラグインはKernelを入れ替えするだけではなく、他の機能の拡張もします。今回は Kernel 入れ替えしか使いませんが、他の機能も見て置くと参考になります。カーネル入れ替えは二段階でやります。最初に Kernel 入れ替え用プラグイン をインストール。次にプラグインを使ってカーネルを入れ替えます。
途中で画面が追加、変更されない場合は、都度ログオフしてログオンすると良い。
システム → プラグイン → openmediavault-kernel x.x.x を選んでインストール
システム → カーネル → Proxmox(画像) → Install Proxmox kernel x.x (最新)
システム → カーネル → Proxmox Default を確認して Remove non-Proxmox kernels
ZFS ストレージ プラグイン 導入
ZFS (RAID Z, RAID Z2 ) 機能を追加します。
システム → プラグイン → openmediavault-zfs x.x.x を選んでインストール
システムアップデート
最後にシステムを最新にして置きます。
システム → アップテート管理 → アップデート → アップデートのインストール
ハードディスク装着 & 共有ホルダー作成
ストレージ → ディスク → sda - sde のハードディスク(USBは選ばない事) をワイプ x 4個
次にZFSのプールを作成して、共有ホルダーを作ります。
ストレージ → ZFS → Pools → +(追加) → + Add Poolで作成
名前 : tank
プールタイプ : RAID-Z1
デバイス : sda - sde のHDD が表示されるのですべてチェック
マウントポイント : /zfs
デバイスエイリアス : By ID
shiftの設定 ashift value : 12
ストレージ → 共有ホルダー → +(作成) 私は以下にした 名前 : RAIDZ-0 ファイルシステム: tank 相対パス : RAIDZ-0/ パーミッション : Administrator: R/W, Users: R/W, Others: RO
SSH端末で /zfs, /zfs/RAIDZ-0 が作られている事を確認します。
ユーザー設定
SMB設定
サービス → SMB/CIFS → 設定 → (一番上の)有効にチェック
サービス → SMB/CIFS → 共有 → +(作成) 有効にチェック sharaed folder RAIDZ-0 必要な機能にチェック default で良いが 私はゴミ箱を有効化した。
