
Linux Debian Base の OpenMediaVault 6 (以後 OMV6) で RAID Z 、RAID Z2の NASを実現します。今まで OpenMediaVault 5 (以後 OMV5) を使っていました。以前にOMV6 を実験的に使った時は “使いにくいなっ!” と思ったのですが、今回 使ってみて、その改善ぶりに驚きました。折角ですので、OMV6 を使って簡単に RAID Z (PC 1台 Disk4個) を実現できる、細か目の説明を致します。なお、PC は ヤフーオークション等で 1~1.5万円程度で落札できる HP Micro Server Gen8 (以後 HP Gen8)を使います。また、説明にはOMV5 の時に使った資料を再利用しますので、OMV5の記事も読んで重複してる部分は、まあ笑って許して下さい。この記事では PC1台でRAID Zを 次の記事では PC2台連携で RAID Z2 を実現します。(既にRAID Z2 PC + iSCSI PCで実現済み、Disk8個 = Disk4個 + Disk4個 使用、実動中)
Part1 では OMV6 導入の準備を行います。
RAID-Z に必要なPCスペックは
RAID Z, RAID Z2 を実現するにはそれなりのCPUパワーが必要です。以前 RAID ZをOMV5で実現するにあたり、グーグル先生をこき使って以下の結論を出したのですが、
- OS は 64bit → 実はOMVは 64bit CPUが必須である。
- CPU はディスクトップ用 Pentium Dual Core 以上 → 1Gbps の転送レート実現に必要。
- システムメモリーは 8GB 以上 → RAID Z だけなら4GBでも実現できる。
現在はOMV5 の経験から赤文字の結論だと考えています。この黒字部分の方針ならばCPU も システムメモリーもそれ程オーバースペックではなく、丁度良いくらいです。
HP ProLiant Micro Server Gen8
さて、ヤフーオークションで購入の”HP ProLiant Micro Server Gen8″ ですが、HP Gen8は CPU のタイプが4種類ある様です。購入時に重要な事は、ハードディスクマウンタが4個 揃っている事(必須ではないが”ねじ”もある事が望ましい。)。修理が面倒な機種なので、BIOSは動作する事。メモリーはECC付きなので、必要な量がついている(=8Gbyte) 事。とにかく別途入手は難しいので、必要な物はすべてついている必要があります。まあ、掃除前提なので、埃っぽいのは我慢です。
| プロセッサ 1 | Celeron G1610T 2.3GHz(1コア / 2スレッド、L3 2MB / 35 W) |
| プロセッサ 2 | Pentium G2020T 2.5GHz(2コア / 2スレッド L3 3MB / 35 W) |
| プロセッサ 3 | Intel Xeon E3-1220Lv2(2.3 GHz / 2-core / 3MB / 17 W) |
| プロセッサ 4 | Intel Core i3-3240(3.4 GHz / 2-core / 3MB / 65 W) |
| メモリー | DDR3-1333MHz(標準2GB、最大16GB) |
| チップセット | Intel C204 |
| HDDベイ | 3.5インチ×4台、(6Gbs SATA×2台、3Gbs SATA×2台)標準はディスクレス |
| 拡張バス | PCI Express Gen2×16(ロープロファイル、ハーフレングス) |
| ネットワーク | 1Gbイーサネット×2ポート |
| リモート管理 | iLO4 |
| USB | USB 2.0(前面2ポート、背面2ポート、内部1ポート)、USB 3.0(背面2ポート) |
| モニター | VGAコネクタ |
| グラフィック | 1280×1024(32ビットカラー)、1920×1200(16ビットカラー) |
| 電源 | 150Wノンホットプラグパワーサプライ |
| サイズ / 重量 | 230×246×233mm / 最大9.8kg |
| 対応OS | Windows Server 2012 / 2008 / 2008 R2 / SBS、Linux |
プロセッサ2 = Pentium G2020T ,メモリー 8GB か プロセッサ3 = Intel Xeon E3-1220Lv2 ,メモリー 8GB 辺りがねらい目でしょう。もちろん、プロセッサ4でも良いですが・・・。私は プロセッサ3 = Intel Xeon E3-1220Lv2 メモリー8GB を何台か調達いたしました。
なお、HP Gen 8 の ファームウェア整備、ハードウェア整備 & 掃除 に関しては OpenMediaVault5で RAID Z, RAID Z2 を実現【Part 2】の前半を参考にして下さい。
iLO4 ネットインターフェースの整備
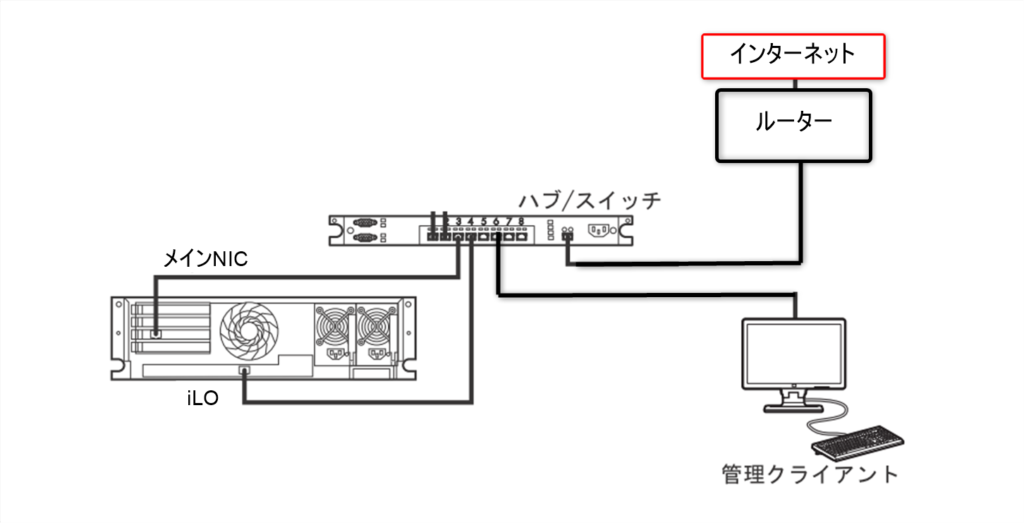
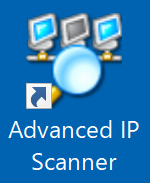 ネットワークPCの表示・管理ソフトは Advanced IP Scanner を使ってみた。IP 検索に特化しているが使い易い。
ネットワークPCの表示・管理ソフトは Advanced IP Scanner を使ってみた。IP 検索に特化しているが使い易い。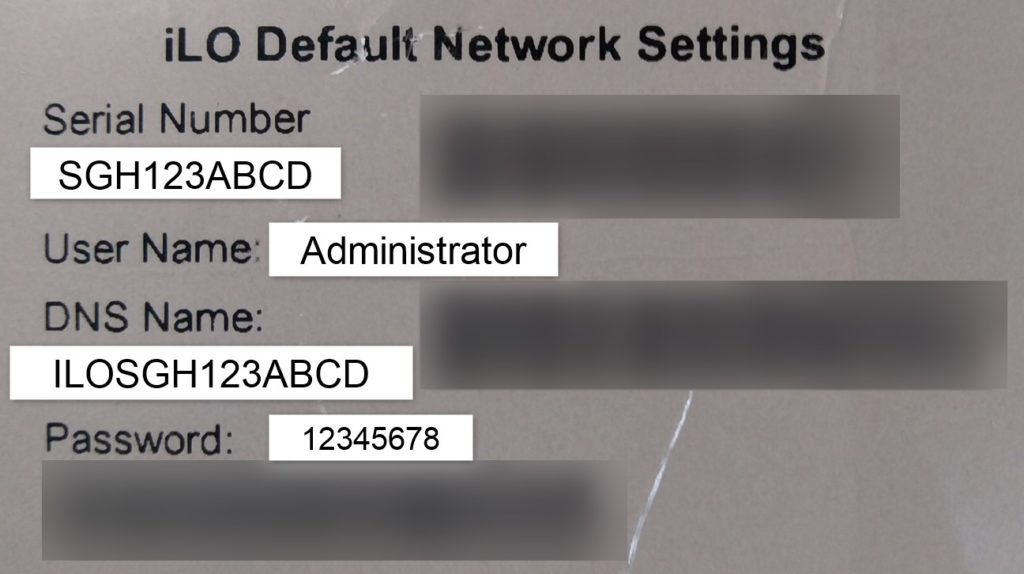
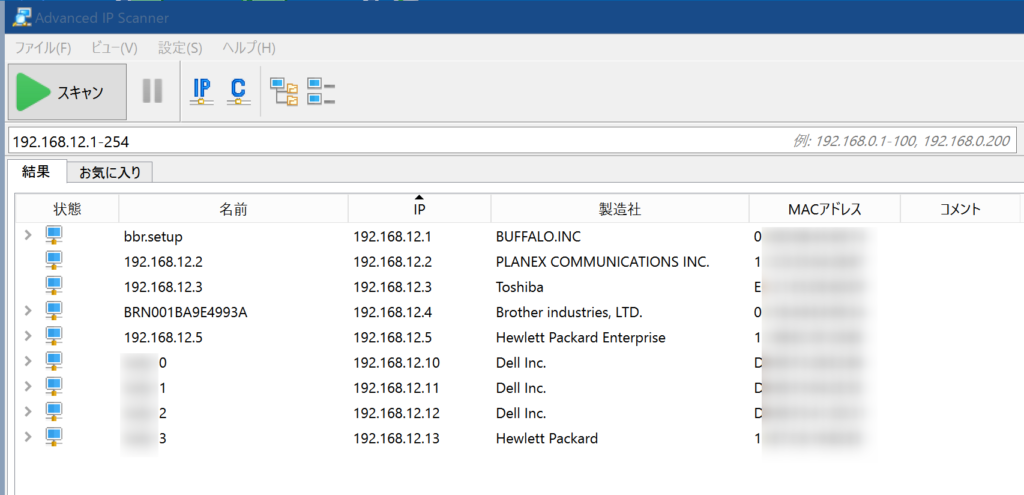
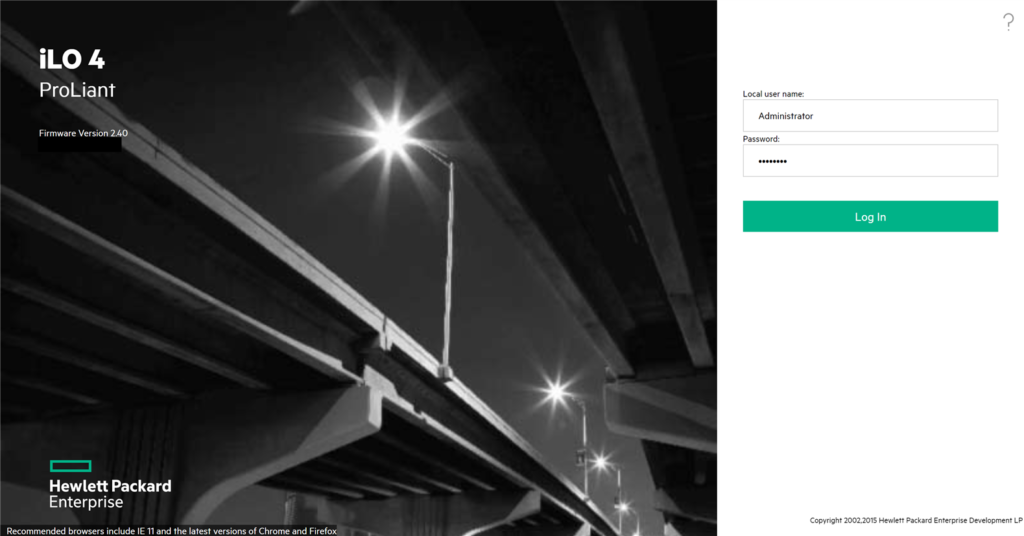
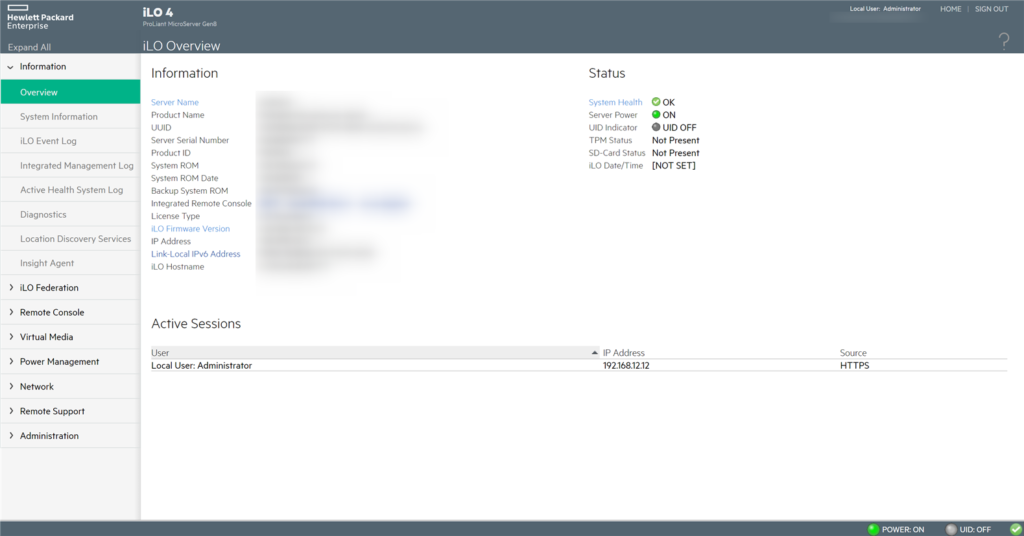
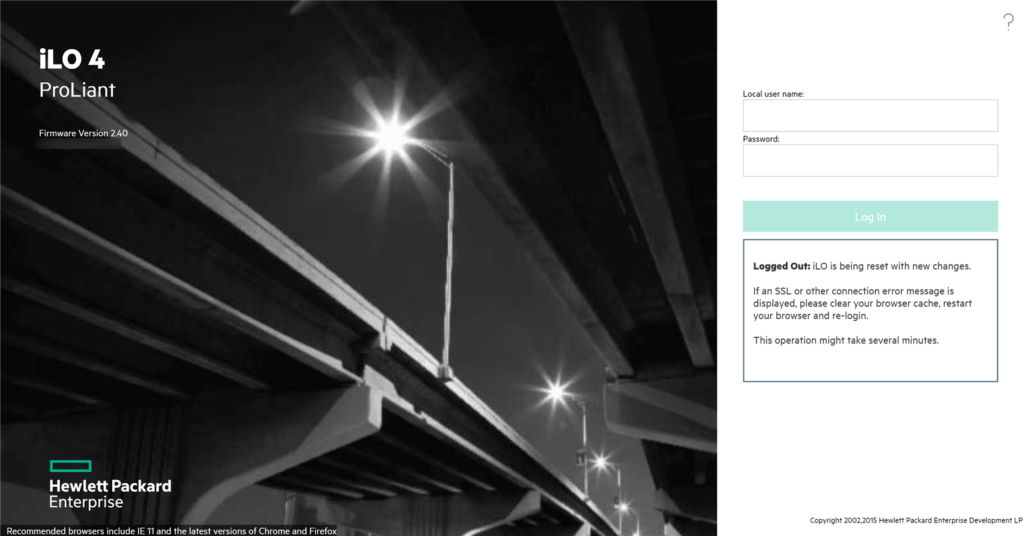
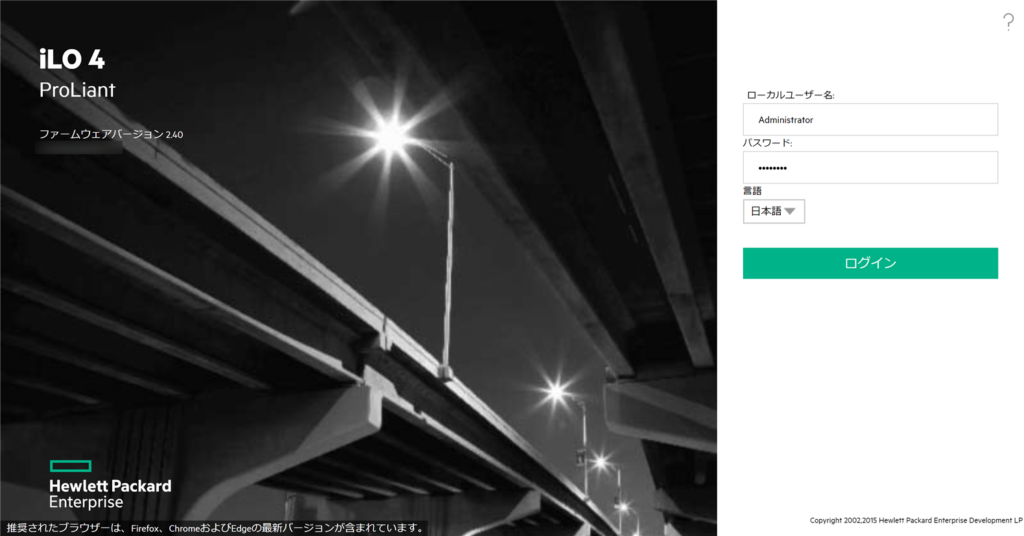
HP Lights-Out Stand Alone Remote Console for Windows
![]()
HP Lights-Out Stand Alone Remote Console for Windows を使うとWindows の画面から直接iLO4 を制御できる。アイコンの好みもあってRECOMMENDED付の Ver1.2.3.0 を使った。他のバージョンでも問題ないと思う。( OpenMediaVault5で RAID Z, RAID Z2 を実現【Part 2】 参照)。
起動画面で Network Address: 192.168.12.20 Username: Administrator Password: 12345678 を入力して Connectを押すと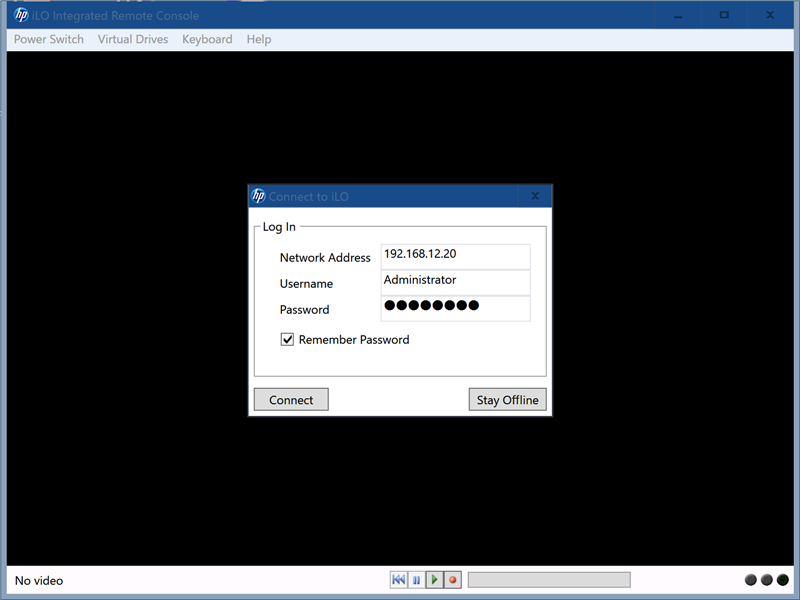
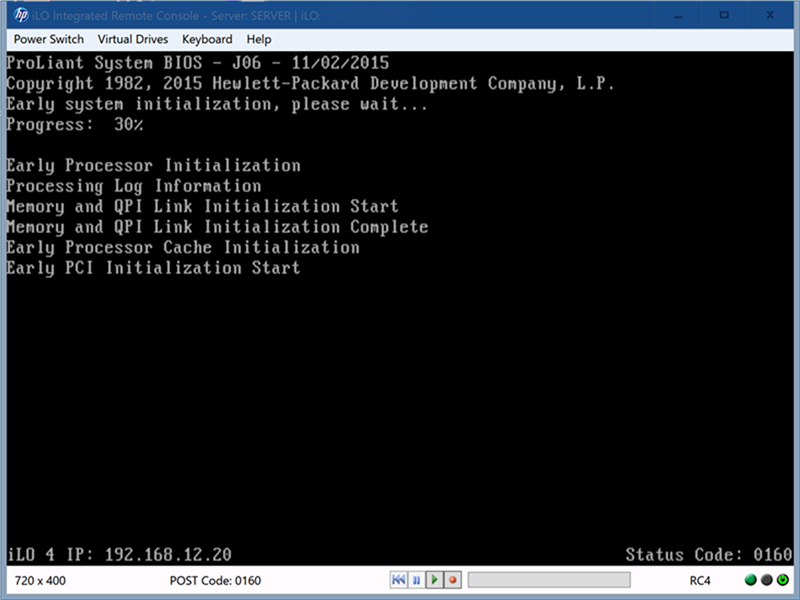
あっけなく、コンソールをリアルタイム表示できる。左下はコンソールの解像度の様だ。画面が変わると色々数字が変わる。多分実際のVGA出力の解像度は変わっているのだろうが、このリモートコンソールの画面の大きさは変わらない。見ていても安定している。非常に使い易い。また、リセットやPower ON/OFF の操作も、BIOS 書き換えもできる。
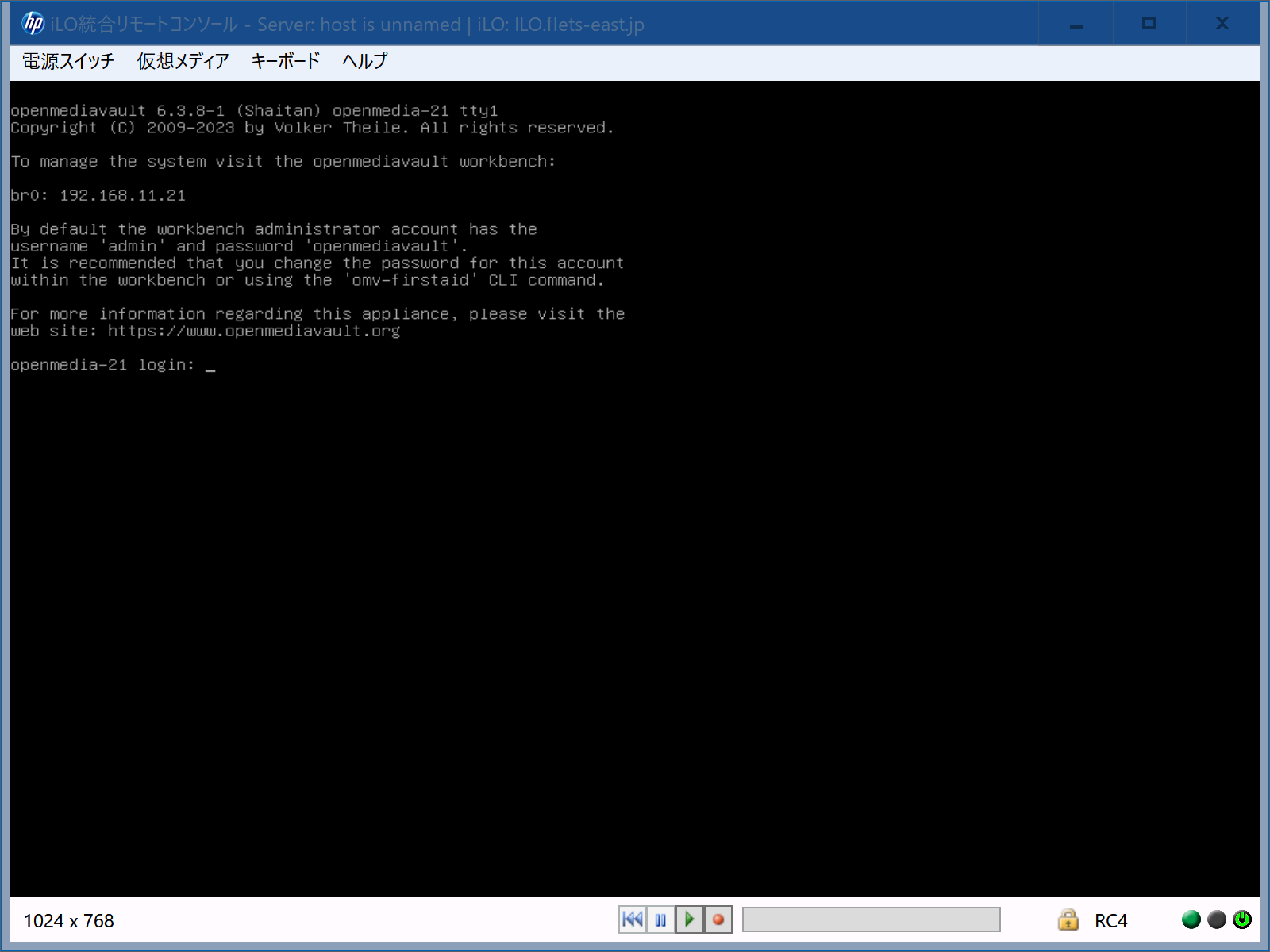
毎回パスワード入力はめんどいのでWindows Desktop 上のショートカットのプロパティを開いて、リンク先を
“C:\Program Files (x86)\Hewlett-Packard\HP iLO Integrated Remote Console\HPLOCONS.exe” -addr 192.168.11.20 -name Administrator -password 12345678 -lang ja
の様にパラメーターを追加してやるとショートカット一発で、しかも日本語表記で開ける。何台か HP Gen8 を所持してる場合は PC毎に ショートカットを作れば良い。所で、Remote Consoleのリンクが頻繁に切れる。これはライセンス未購入の為なのだが、この画面が必要なのはインストール時のみなので気にしないで使う手もあるし、実は中古のライセンスを e-bayで東欧から非常に安価に購入する事もできる。中古なので、本来ライセンスに付随している有期サポートは、期限がとっくに終わっており、役にたつのは Remote Console が頻繁に切れなくする位です。
HP ProLiant MicroServer Gen8 BIOS セットアップ
HP Gen8 の BIOS をセットアップする。HP Lights-Out Stand Alone Remote Console (以下 Remote Console)から VGA 画面に入る。
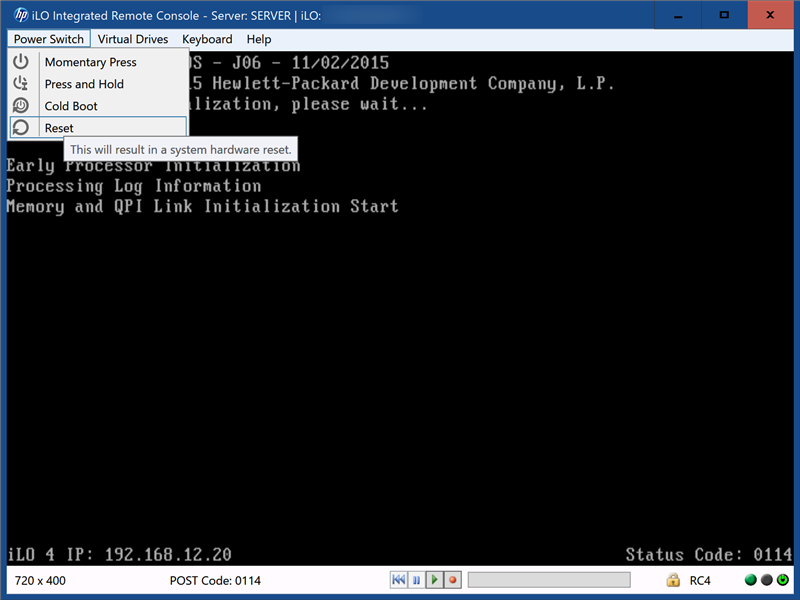
Remote Console の Power Switch → Reset 。 すると PC が最初からスタートする。
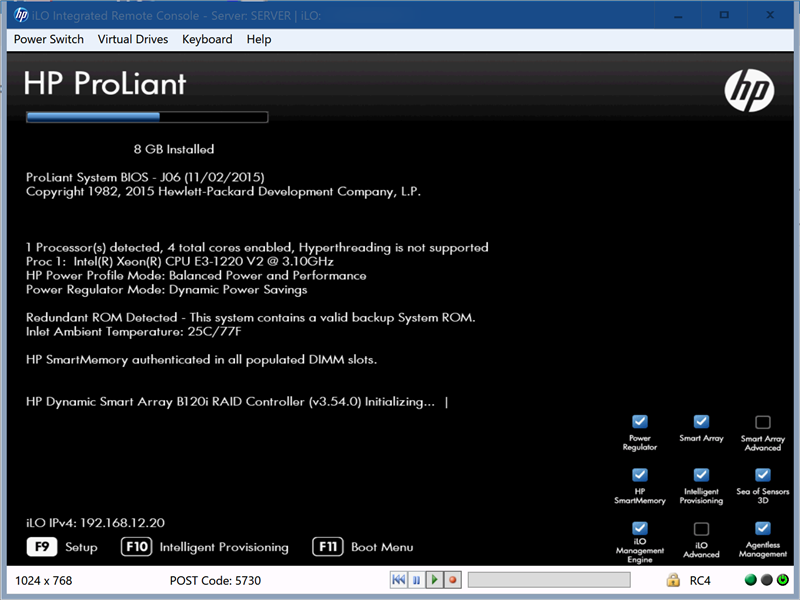
暫く画面を進めて、左下に F9 : Setup が表示されたら、F9 を押して、待つ。
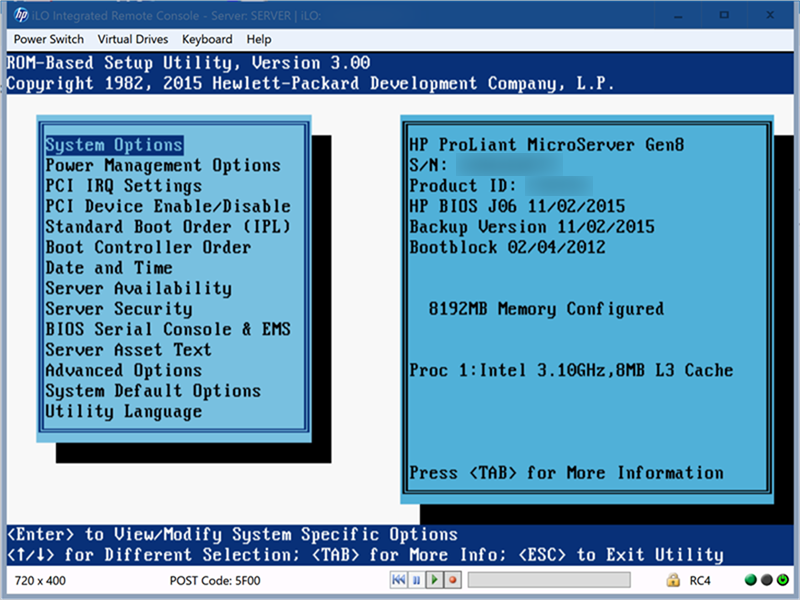
BIOS 画面に入りました。まず、工場出荷時の設定にしましょう。
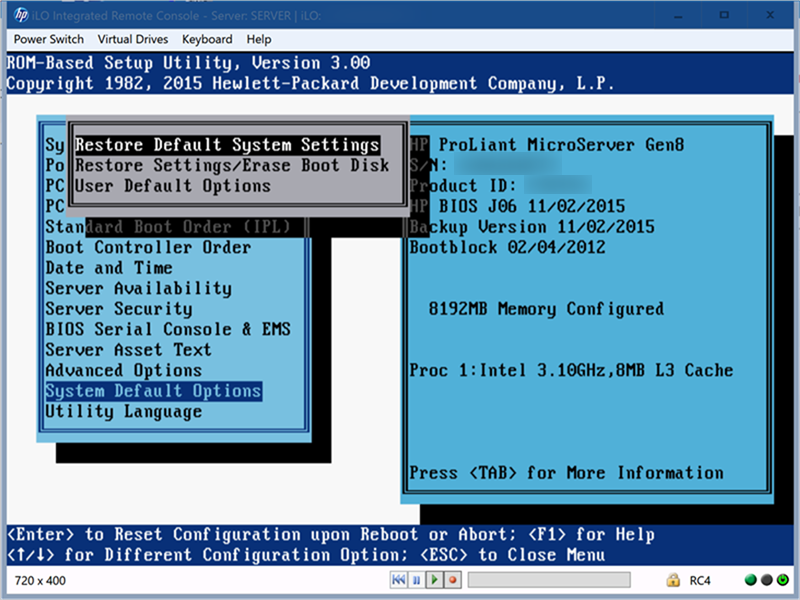
System Default Options → Restore Default System Settings
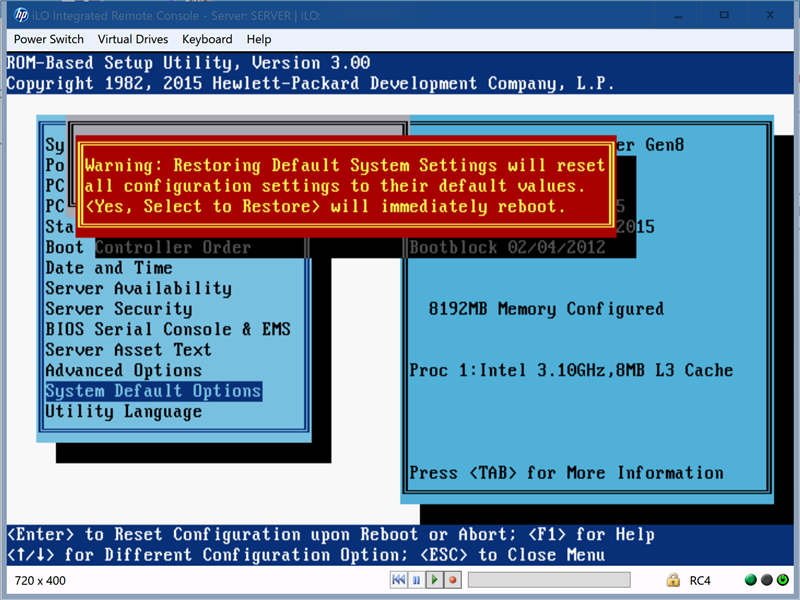
警告がでました。どんどん進んで、
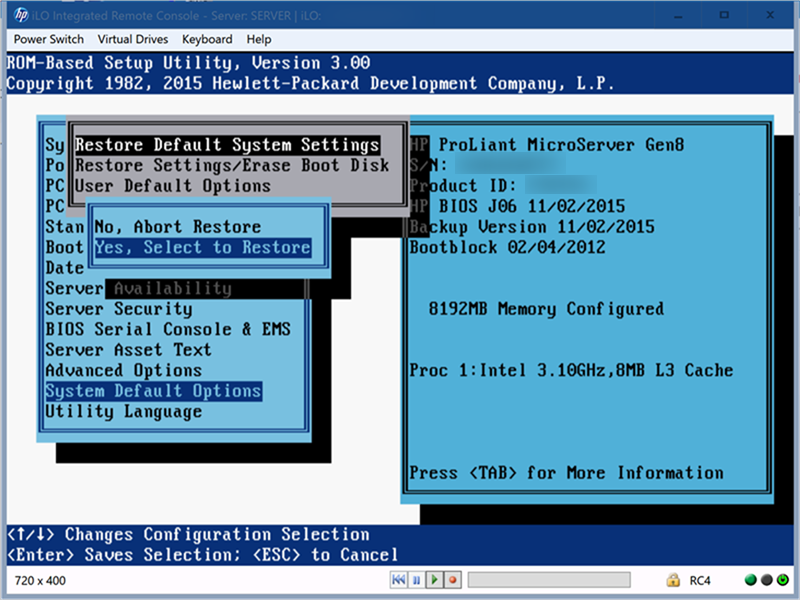
イエ~~ス (^0^)。 すると画面はリセット、最初から始まります。で、F9 を押して、またこの画面に入ってきます。
 Utility Language → Japanese で日本語化。 以下 めんどいので、画像は無し。
Utility Language → Japanese で日本語化。 以下 めんどいので、画像は無し。
システムオプション → USBオプション → リムーバブル フラッシュメディア起動順序 → 外部ドライブキーを最初 システムオプション → SATAコントローラーオプション → 内蔵SATA設定 → SATA AHCI サポートを有効。PCIデバイスの有効/無効 → Embedded HP Dynamic Smart Array B120i RAID Controller 有効 → 無効。標準ブート順序(IPL) → USB DriveKey (C:)をIPL:1 にする。(なお、Dynamic Smart Array B120i RAID Controllerの項目はBIOSによって場所が変わる場合もある様です。とにかく、SATAはAHCIをサポートしてRAIDは無効にします。)
取り合えず ESC → F10 で BIOS セットアップを終了、一旦、電源を落とす。
