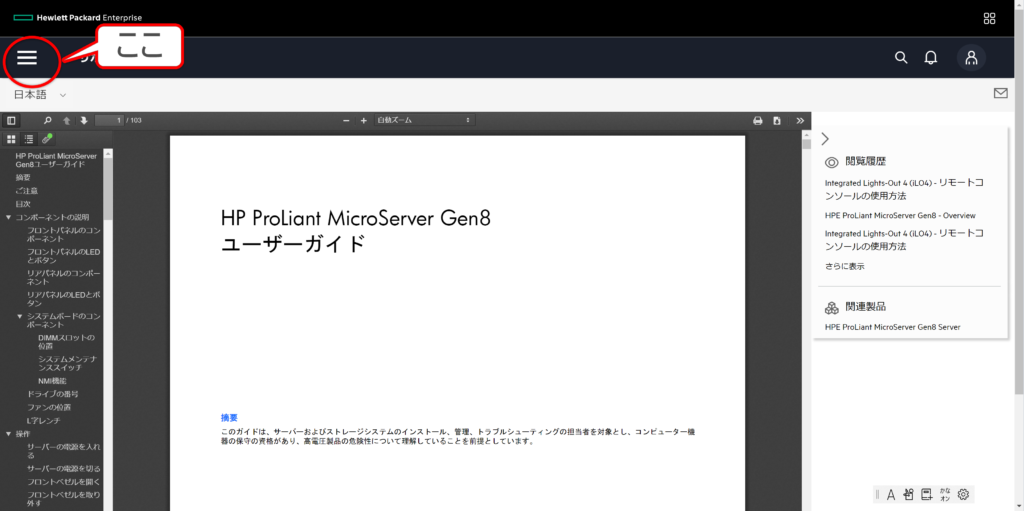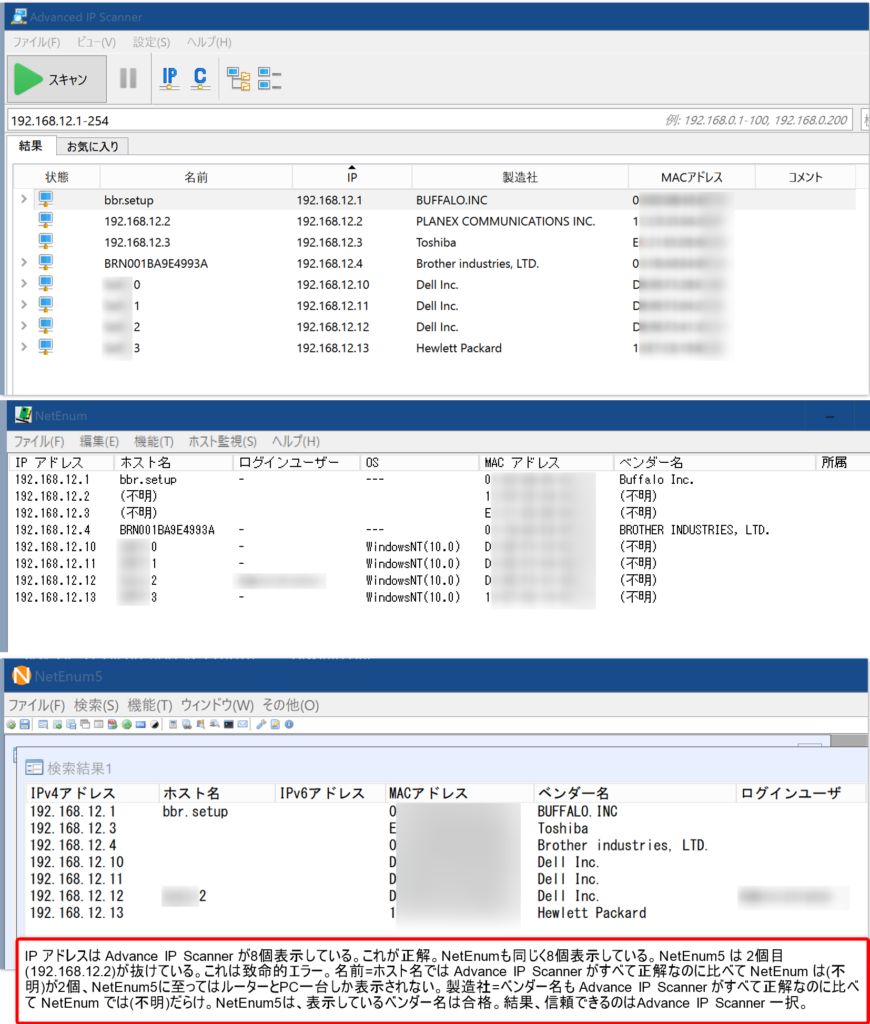HP ProLiant MicroServer Gen8 (以降 HP Gen8)の整備をする。なお、私は管理用【HP Gen8コントロール用】PC に Windows PC を使っているので 説明はWindows PC に限る。Mac、Linux でも管理可能だと思うが、詳しく調べた訳ではない。2台購入した内、Xeon の機種を例として説明する。
説明資料、ドライバソフト、コントロールソフト
HP Gen8 本体の整備、OpenMediaVault5 インストール、その他に備えて 以下の説明資料、ドライバソフト、コントロールソフト をダウンロードする。
- HP ProLiant MicroServer Gen8 ユーザーガイド
- Integrated Lights-Out 4 言語パック – 日本語
- HP Lights-Out Stand Alone Remote Console for Windows
- HPE iLO 4 ユーザーガイド (684918-593_ja)
1.HP ProLiant MicroServer Gen8 ユーザーガイド を検索すると、見つかる。まずはこれをダウンロードする。さて、次の 2.Integrated Lights-Out 4 言語パック は 左上のここ メニューの切り替え→ダウンロード→ドライバーとソフトウェアの検索をクリック
検索画面にしてから Integrated Lights-Out 4 言語パック を検索します。検索画面の上位2つが日本語 言語パックなので、私は2つともダウンロードして置いた。
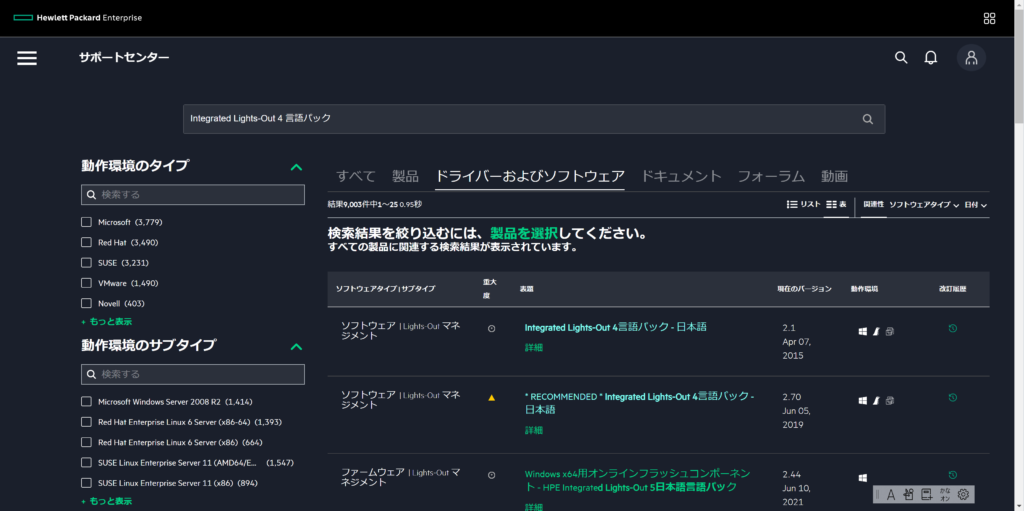
それぞれ詳細→ダウンロードページとクリックすると ドライバおよびソフトウェアページ
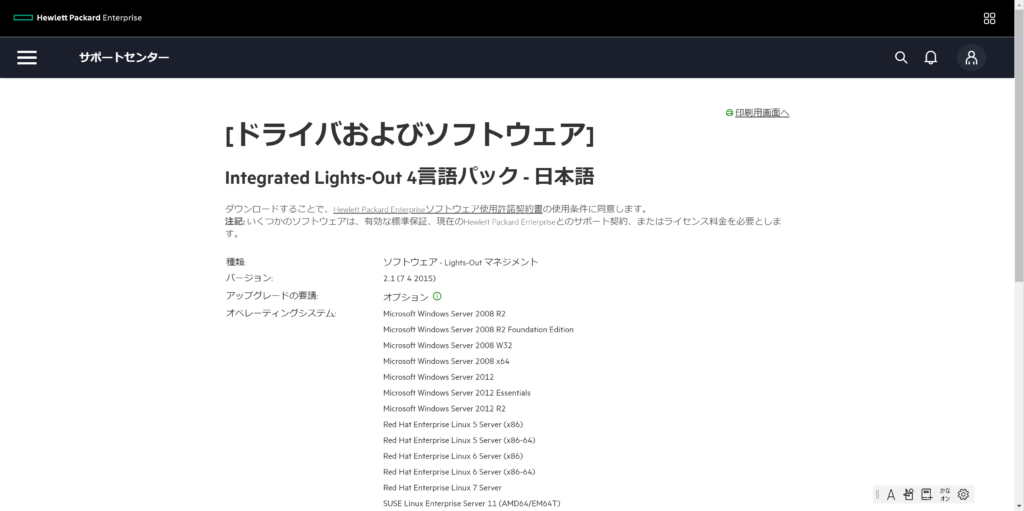
下のほうにダウンロードがある。
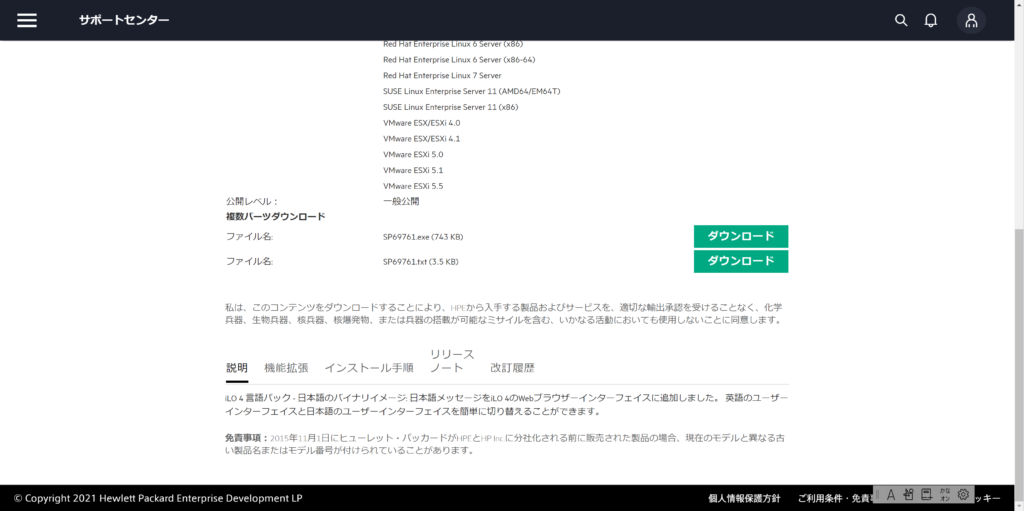
3.HP Lights-Out Stand Alone Remote Console for Windows も同様にダウンロードできる。iLO 4を制御できるいくつかのバージョンをダウンして置く。同様に 4.HPE iLO 4 ユーザーガイドもダウンロード とは行かない様だ。なぜか HPEでの検索 で探しても見つからないので、Google 検索でみつけた。勝手な想像だが、HP Gen8 の販売主体が HP から HPE (Hewlett Packard Enterprise) に変わった際に、うまくデータが移管されていない物があるのではないかと思う。まあ、手に入らない訳では無いので、問題なし。
ハードウェアの整備
HP Gen8 は 2013年頃に発売された機種です。当初から使い続けている人は別として、新たに使うにはまず、メンテナンスした方が良い。メンテナンスと言っても、各部の点検、故障部品、消耗部品の交換、各部の清掃、放熱用グリス塗りなおし くらい。この先 ずっと使い続ける為にも一度 分解、清掃、組み立てをして、全体の物理的構造を把握しておくのは有益だと思う。まずは、HP ProLiant MicroServer Gen8 ユーザーガイド をざっと眺めておく。
それでは、放熱用グリスの点検、再添付、電池の交換等の為、マザーボードにアクセスできるまで、分解しよう。ユーザーガイド 操作19(19頁)システムボードアセンブリを取り外す を参考にする。後ろの手回しねじ2本を緩めてシャーシカバーを後ろにスライドしてから上に持ち上げて外す。次にシステムボードに接続されているケーブルをすべて抜き取るのだが、丁寧に扱わないとケーブルを破損してしまう。ここが胆ですので、詳しく書いて置く。まず、後で元に戻せる様にアセンブル状態を写真に撮って置く。余談だが、説明の写真は多くが清掃後の写真です。分解中の写真を見直してみるとホコリだらけで、美しさに欠ける代物だったので…。

使った道具は左から 付属のL字レンチ、ダイソーで購入した ピンセット型毛抜き、鷲口ピンセット、小型ライト、薬局で購入した エタノール少量、綿棒、写真にはないが、放熱グリス、ティッシュ。前面の扉などは簡単にはずれる。前面、黒の内側パネルは星形ねじ2本を外したあと、手で爪をはずす。特に力はいらないので、爪を折らない様に丁寧にあつかう。写真に私が気を付けた事を記入しておく。


はずしてから分かったが内側パネルは内部のコネクタを外すのに特に関係はないので、(見通しを良くする効果はあるが・・・)爪折れの心配な人は、パネルは外さず掃除機で清掃するだけでも良いかもしれない。
既にシャーシカバー、全面内側パネルは外してある。

正面から見て左サイドにはコネクタは4つ、①24ピンシステムボード電源コネクタ は写真 赤丸 部分を手で押さえて、フックを外しながらオスとメスの間を小さいマイナスドライバー等で少しずつこじるとうまく外れる。私はこじるのに毛抜きを使った。➁オプティカルドライブSATAコネクタ は赤丸部分を鷲口ピンセットで押さえながら引き抜くと簡単に抜ける。➂Mini-SASコネクター も同様に赤丸を押さえながら簡単に抜ける。(写真は矢印になってるww)

3個コネクタを抜くと、④周囲温度センサーコネクタが見えてくるので、鷲口ピンセットを使ってこれをはずす。
右サイドにはコネクタが2つ、前側の⑤フロントI/Oケーブル コネクタ の構造がわからず、外すのに手こずった。

構造が分かる様に先にはずした写真を載せる。外す時はコネクタ両脇上部を内側につまみながら上に引っ張って抜くとよい。その際、コネクタの間を少しこじって、間をあけると抜けやすい。メモリーを外して作業すると指を入れるのもやりやすい。


後ろ側の⑥ファンケーブル も両はじをつまみながら簡単に外せるだろう。ここまで外せば、マザーボードは後面下方のシステムボードトレイラッチを押しながら引き抜けば、簡単にはずれる。ついでに後面のファンも星形ネジ4本で外せるので、清掃しておく。

ホコリだらけのファンも

 さて、マザーボードを外したら、電池CR2032を交換する。
さて、マザーボードを外したら、電池CR2032を交換する。
 たしか、この機種はXEONだから、Intel Xeon E3-1220Lv2(2.3 GHz) のはず。ありゃ、XEONでも1220V2だ。どうやら、CPUは換装されてるみたい。CPU能力は上がるが、消費電力は増える。いずれにしても換装してあるのを確認できたのは良し。必要ならば、再換装すれば良い。分解の方法も分かったし…。さて、グリスを確認したら、それほどカピカピではない。エタノールで古いグリスを綺麗に拭き取って再添付しなおす。後は手順、構造が分かっているので組み立てるのは超簡単。逆の手順で組み立てて、ハードウェアの整備を終わる。
たしか、この機種はXEONだから、Intel Xeon E3-1220Lv2(2.3 GHz) のはず。ありゃ、XEONでも1220V2だ。どうやら、CPUは換装されてるみたい。CPU能力は上がるが、消費電力は増える。いずれにしても換装してあるのを確認できたのは良し。必要ならば、再換装すれば良い。分解の方法も分かったし…。さて、グリスを確認したら、それほどカピカピではない。エタノールで古いグリスを綺麗に拭き取って再添付しなおす。後は手順、構造が分かっているので組み立てるのは超簡単。逆の手順で組み立てて、ハードウェアの整備を終わる。iLO4 Webインターフェースの整備
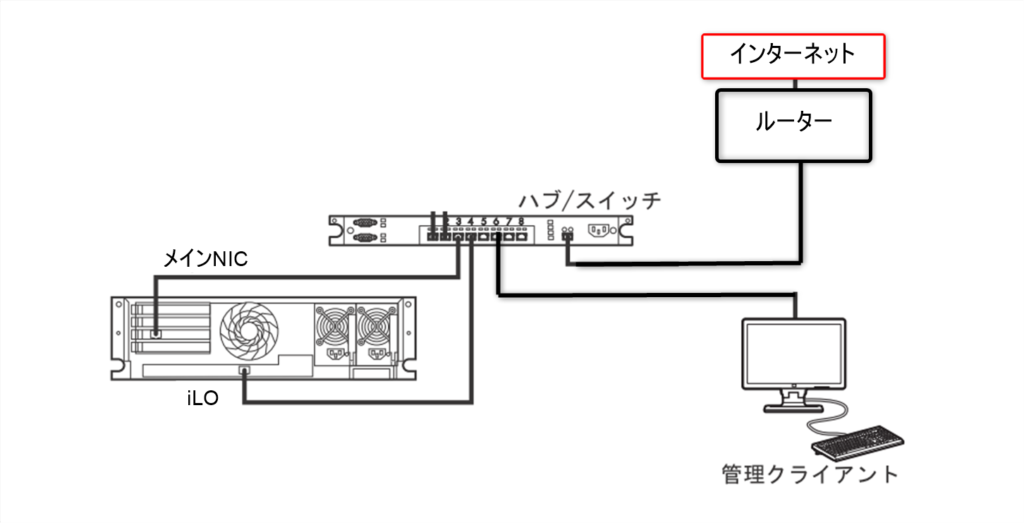
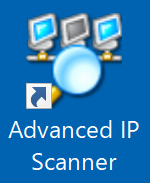 ネットワークPCの表示・管理ソフトは Advanced IP Scanner を使ってみた。IP 検索に特化しているが使い易い。
ネットワークPCの表示・管理ソフトは Advanced IP Scanner を使ってみた。IP 検索に特化しているが使い易い。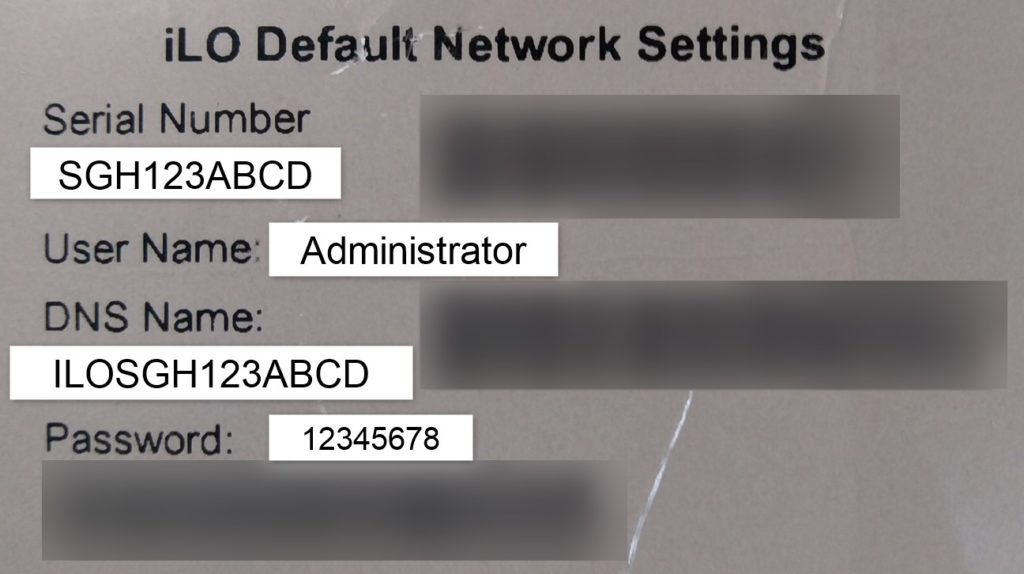
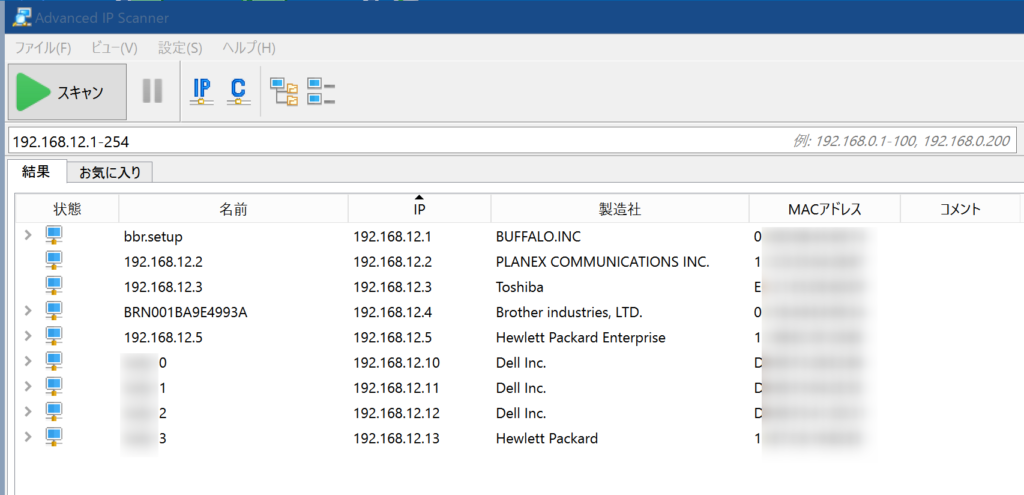
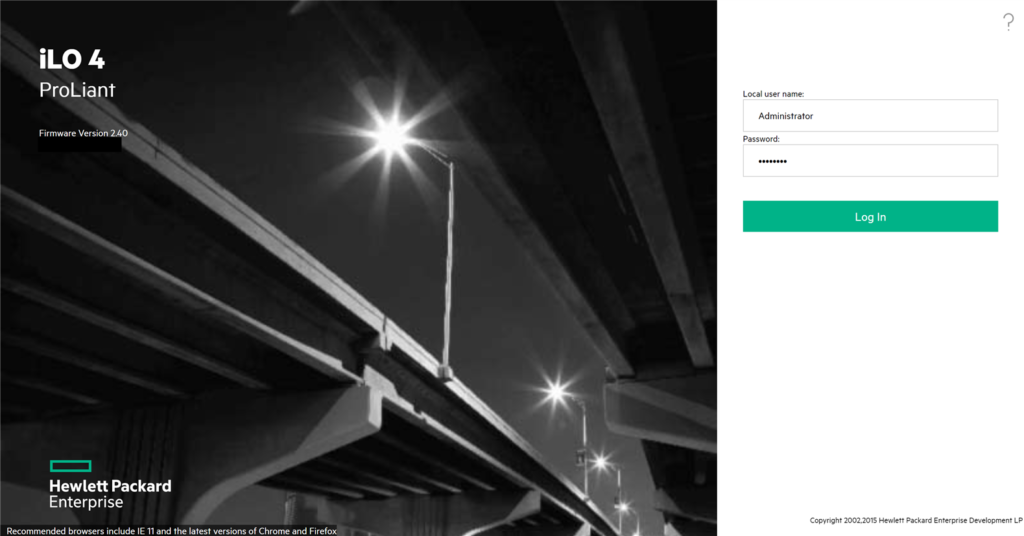
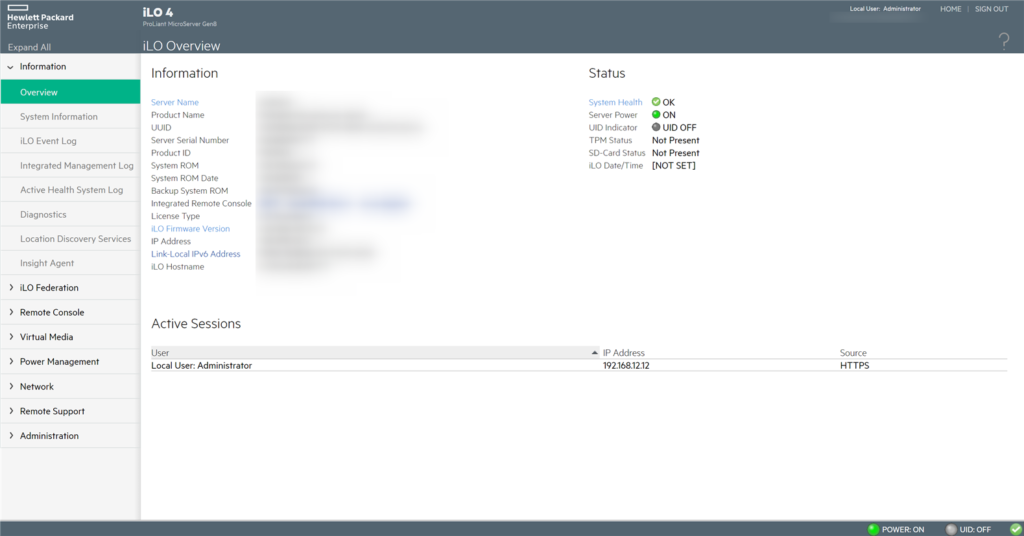
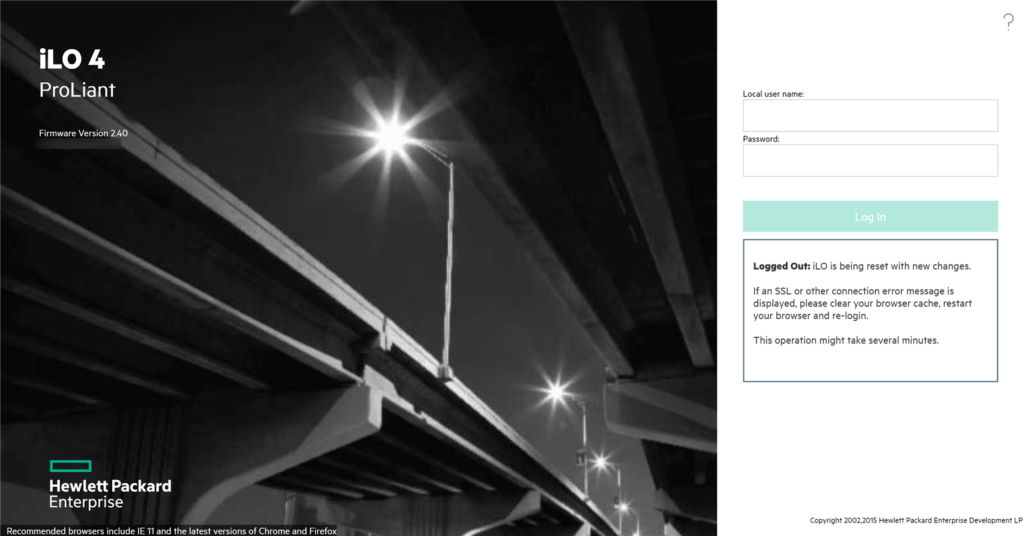
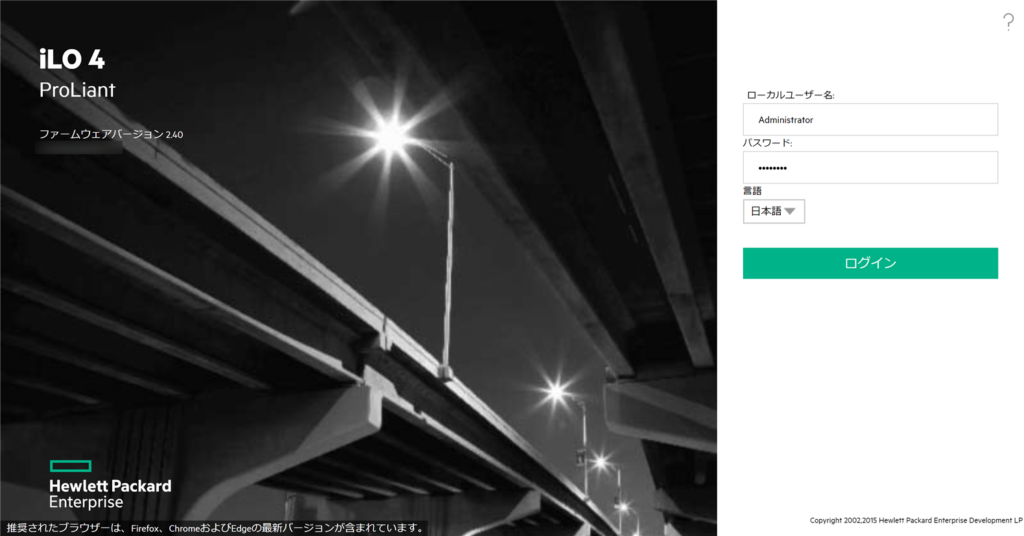
HP Lights-Out Stand Alone Remote Console for Windows
HP Lights-Out Stand Alone Remote Console for Windows は RECOMMENDED付の Ver1.2.3.0 を使う。
![]()
単にアイコンが好みだったので、これにしたが、他のバージョンでも問題ないと思う。
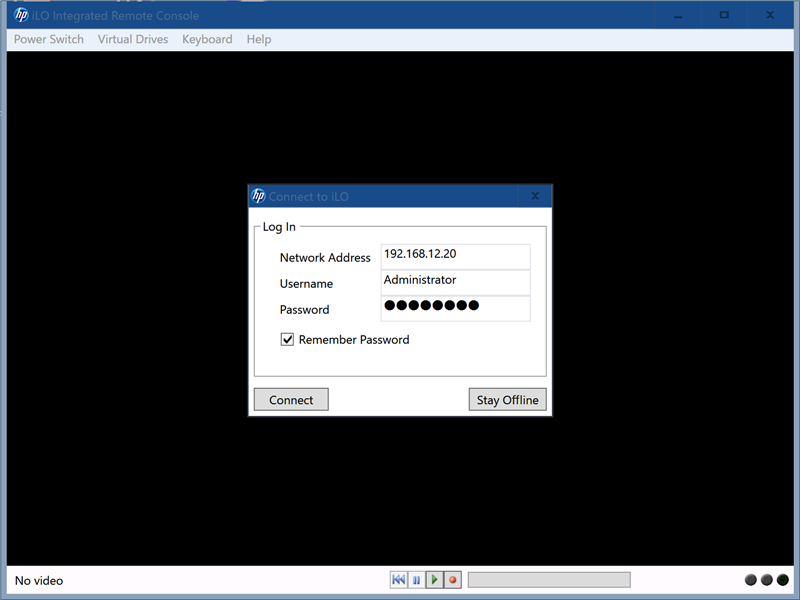
IPアドレス: 192.168.12.20 Username: Administrator Password: 12345678 を入れて Connect
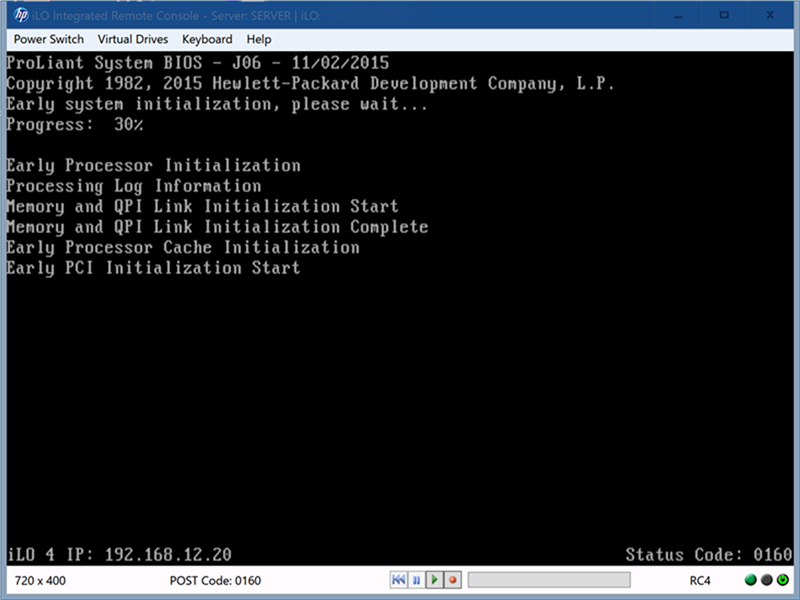
あっけなく、コンソールをリアルタイム表示できた。左下はコンソールの解像度の様だ。画面が変わると色々数字が変わる。多分実際のVGA出力の解像度は変わっているのだろうが、このリモートコンソールの画面の大きさは変わらない。見ていても安定している。非常に使い易い。また、リセットやPower ON/OFF の操作も、BIOS 書き換えもできる。なんだか、あっけなく使えてしまったが、以上で ”HP ProLiant Micro Server Gen8 整備” を終わる。
次は OpenMediaVault5をインストールして、RAID Z, RAID Z2 を実現する。
Part 3 へ続く