
Webブラウザに http://192.168.12.8 と入力、 OpenMediaVault ログイン画面を表示、
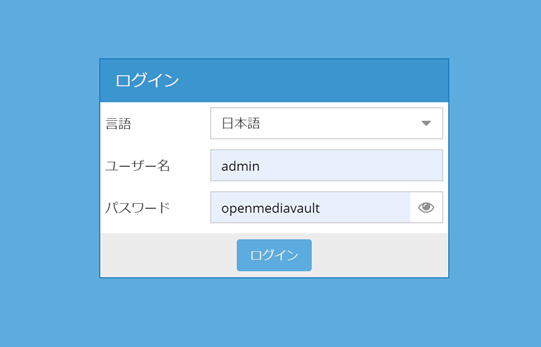
言語 : 日本語
ユーザー名 : admin
パスワード : openmediavault
でログインする。
OpenMediaVault 設定
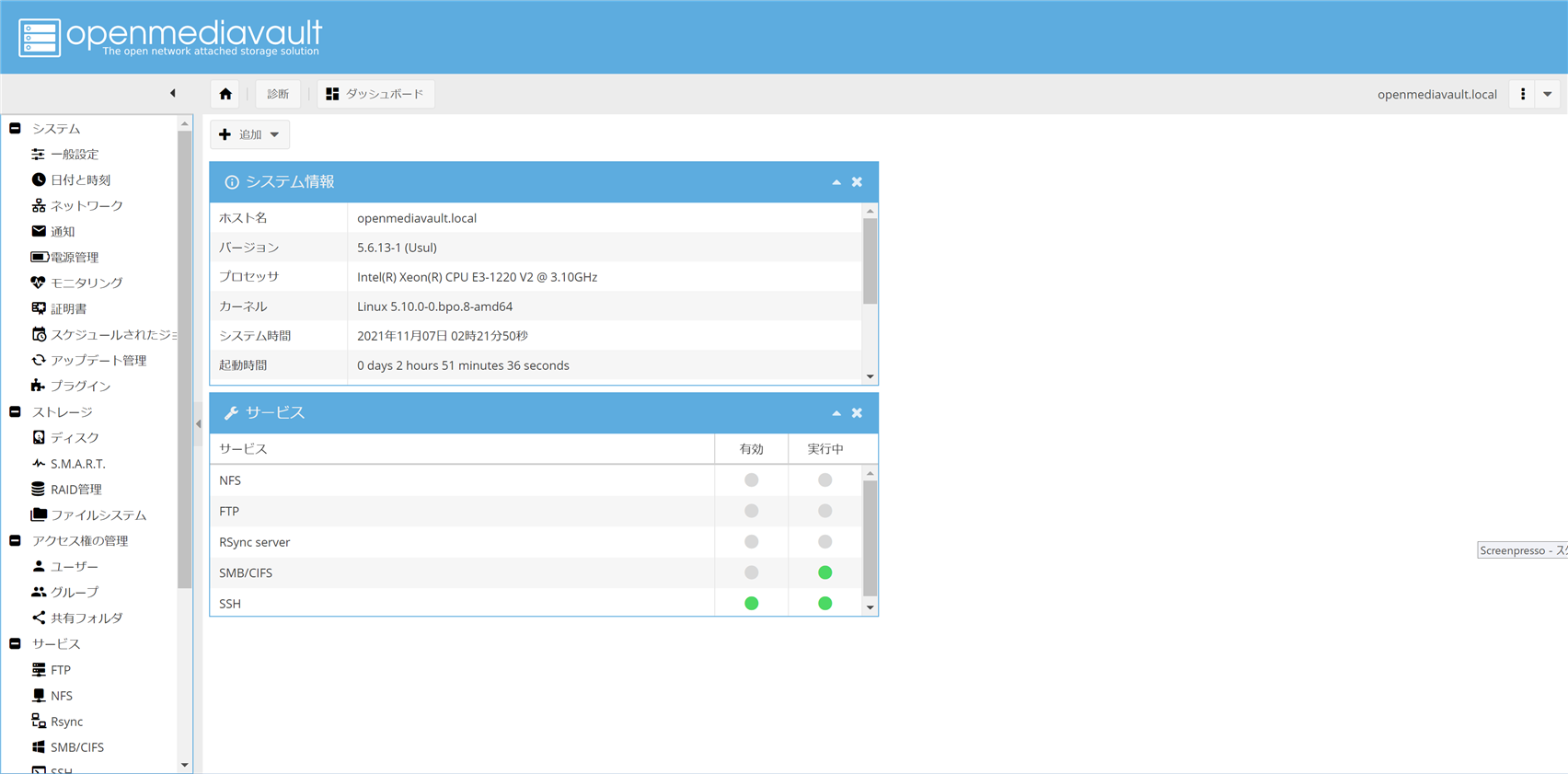
ログインできた。SSH通信が使える、後で確認しよう。
アドレスタイプ変更 DHCP から スタティックに
アドレスタイプを変更 : IPアドレスをDHCPからスタティックに変更する。
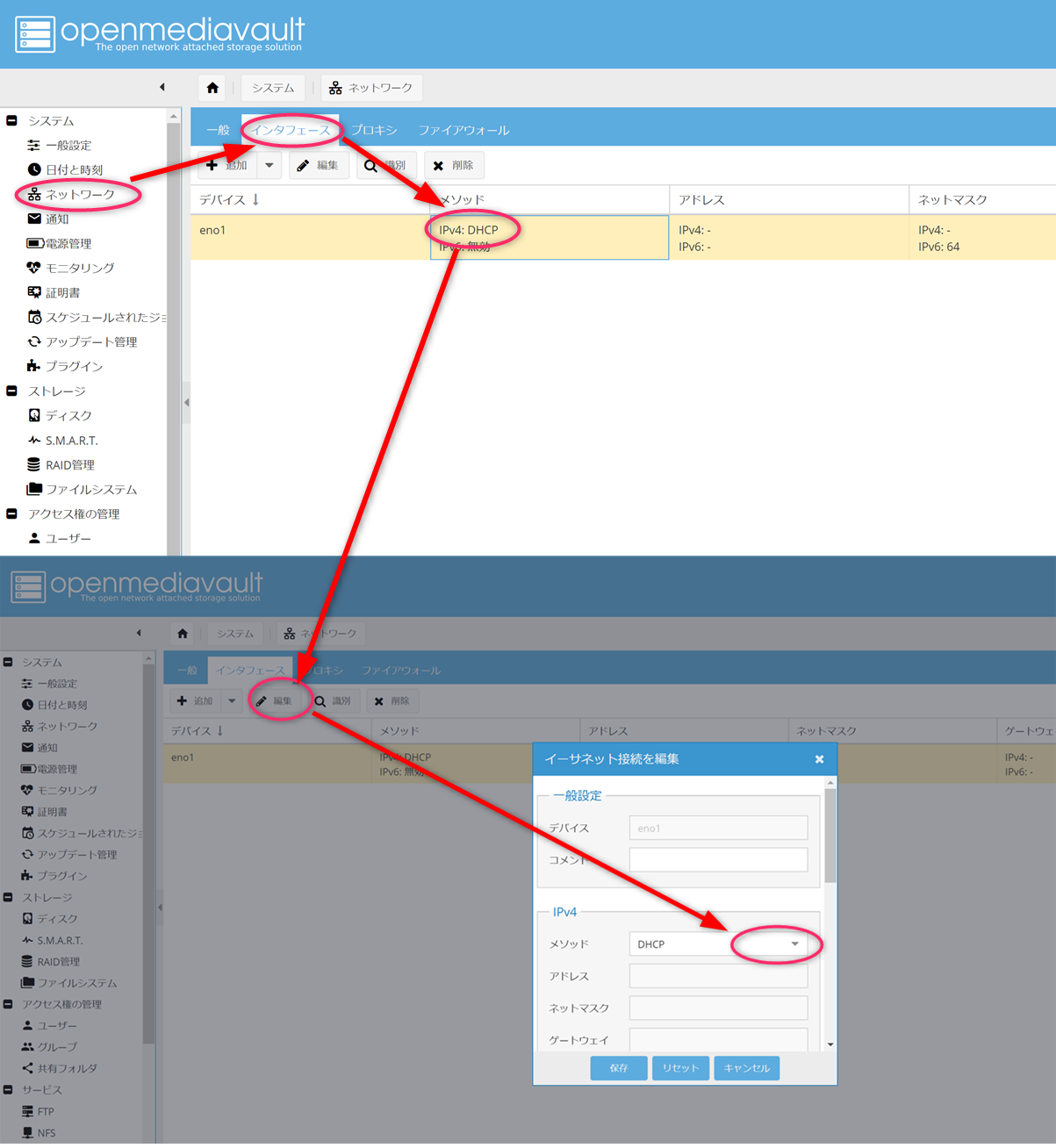
ネットワーク → インターフェース → メソッド → 編集 → DHCPをスタティックに変更
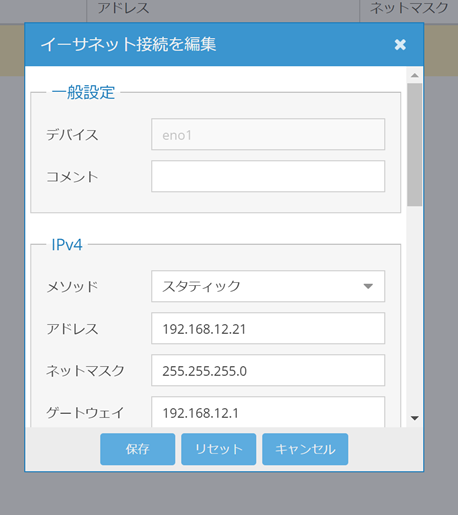 選んだIPは192.168.12.21なので
選んだIPは192.168.12.21なので
アドレス : 192.168.12.21
ネットマスク : 255.255.255.0
ゲートウェイ : 192.168.12.1
保存 → 適応
以後 OpenMediaVault には192.168.12.21からログインする。
ログインする。
シャットダウンの練習
シャットダウンしてみる。
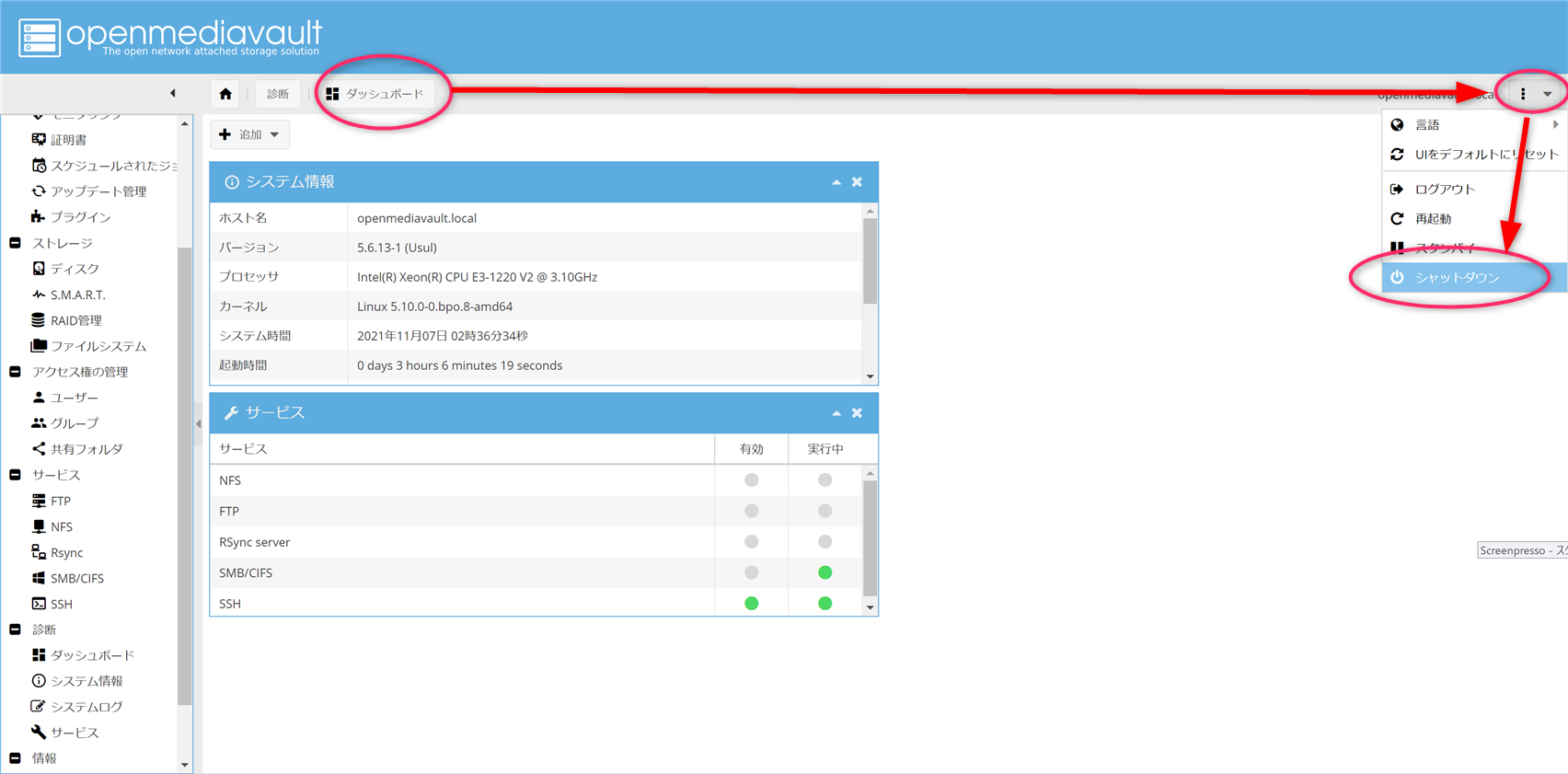
ダッシュボード → openmediavaultの横 → シャットダウン
再立ち上げから IP:192.168.12.21 でログインする。
時刻の設定 NTPサーバーを使用する
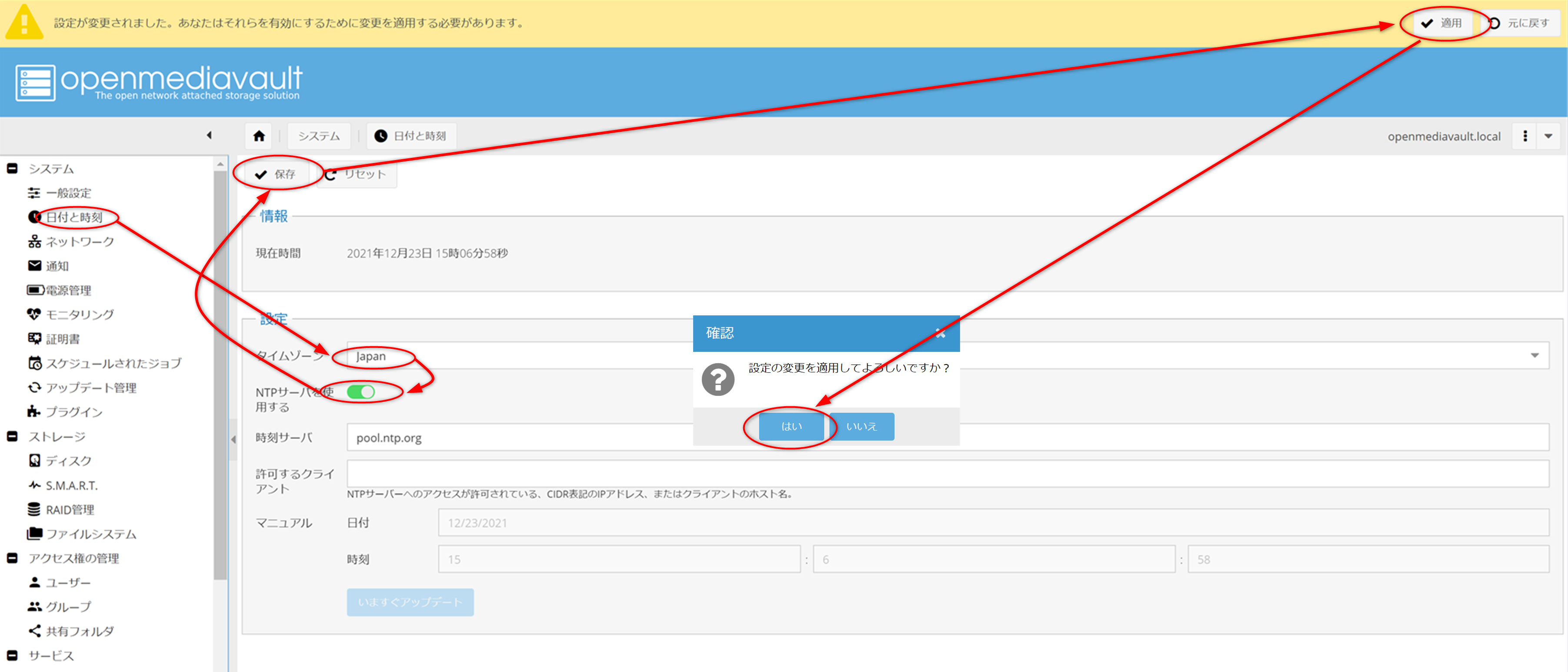
時刻の設定 : 日付と時刻 →タイムゾーン(Japan)→ NTPサーバーを使用する → 保存 → 適用 → はい
以降必要に応じて →適応→はい→(再ログイン) が必要になる。流れで分かるので特に指摘しない。
SSH通信を確認 (SSH端末は Google chrome を使う)
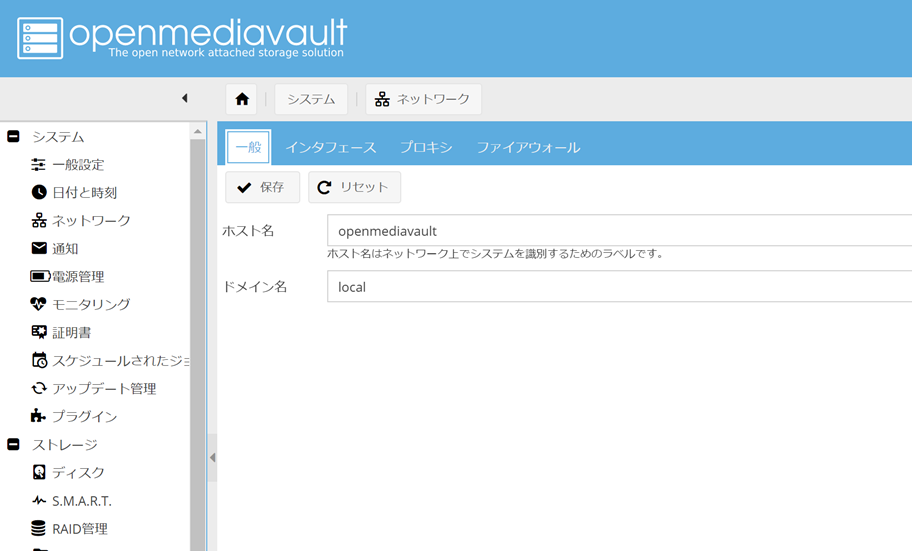
SSH通信の時必要なのでホスト名の確認をしておく → openmediavault
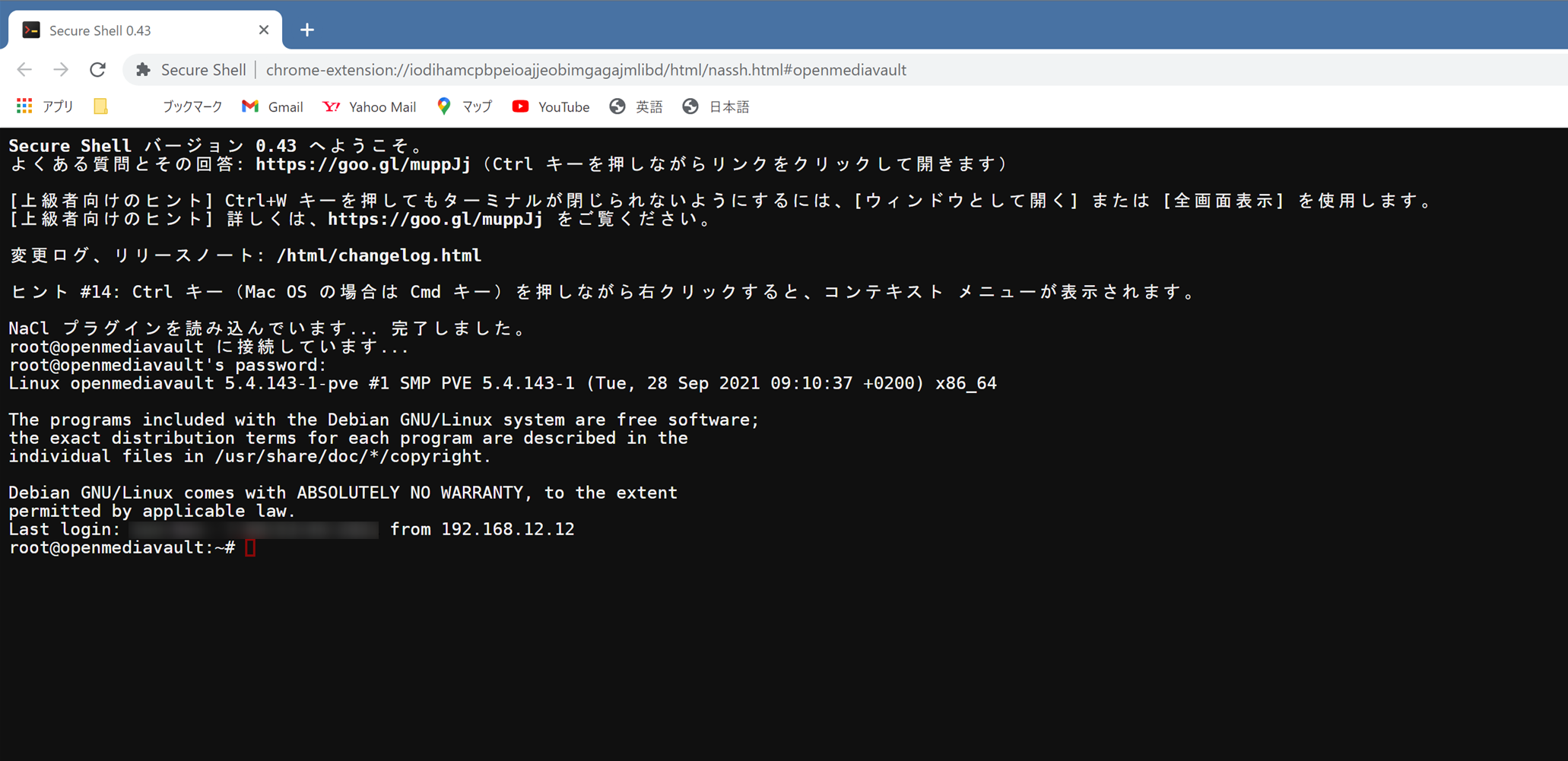
SSH通信の確認は自分の好みの端末を使えば良いが、Webブラウザでも使えると便利だ。
Google chrome を SSH 端末にする の中で例として説明している。(詳細はリンク先で)
興味があったので、この状態で各 IP アドレスを見る。Advanced IP Scanner を使う。
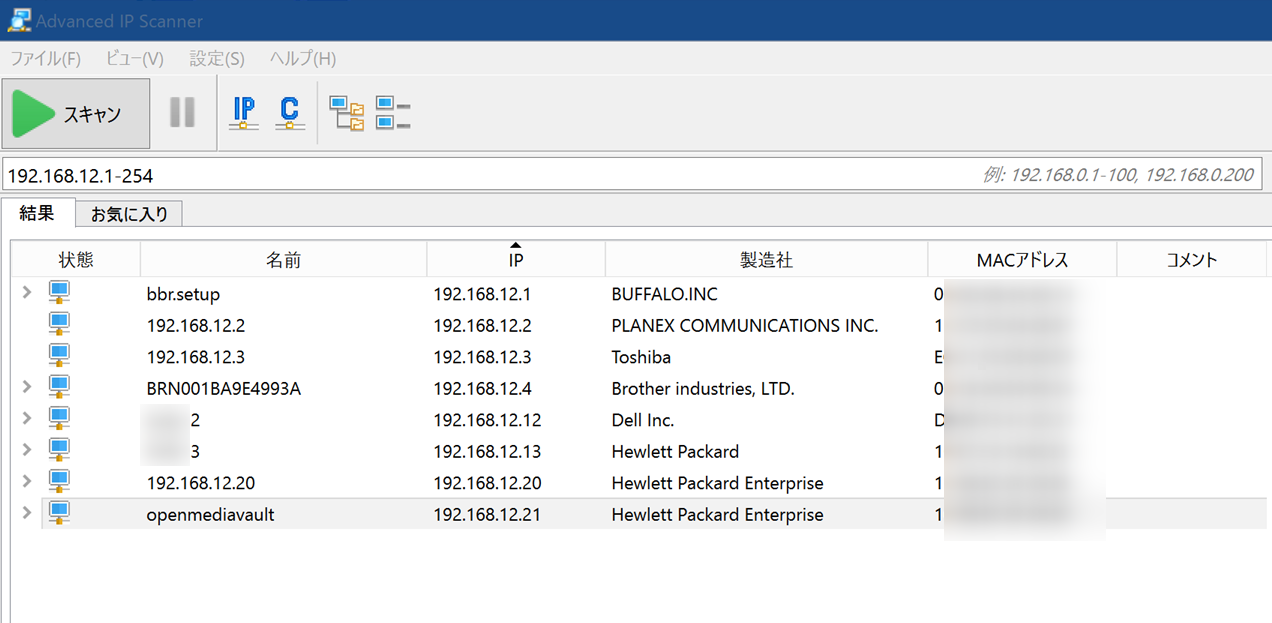
HPE のIPの内 192.168.12.20 : iLO4のアドレスであり、192.168.12.21 : openmediavault のアドレスである。他にHPE の IPアドレスはない事を確認した。
アップデート
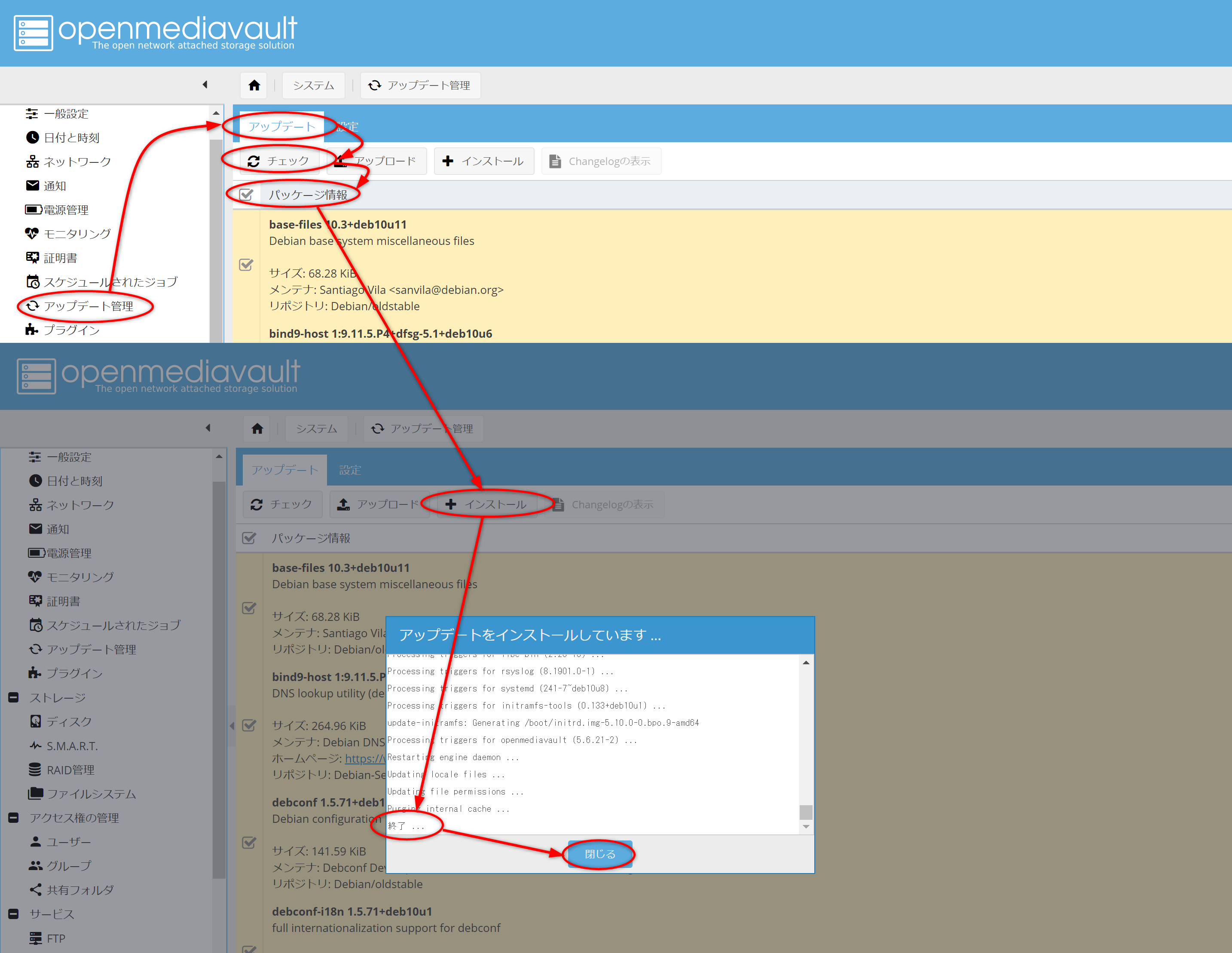
アップデート管理 → アップデート → チェック → パッケージ情報ですべて選んで → インストール → 終了を確認して → 閉じる
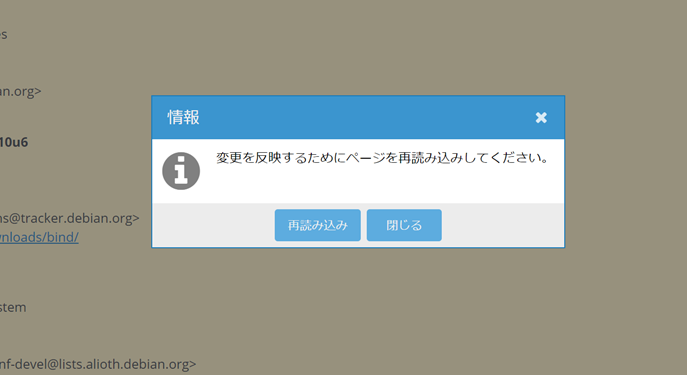
再読み込みでアップデート終了。いったんシャットダウンしよう。
拡張プラグイン組み込み
私はこの機能で苦労したが、わかってしまえば難しい事はない。
拡張プラグイン機能=OMV-Extras 機能 を組み込んで、再立ち上げ後に拡張プラグインである、ZFSプラグイン、フラッシュメモリーサポートプラグインを組み込む。
OMV-Extras 機能を組み込む。Google で “OMV-Extras Openmediavault github”でファイルを探して
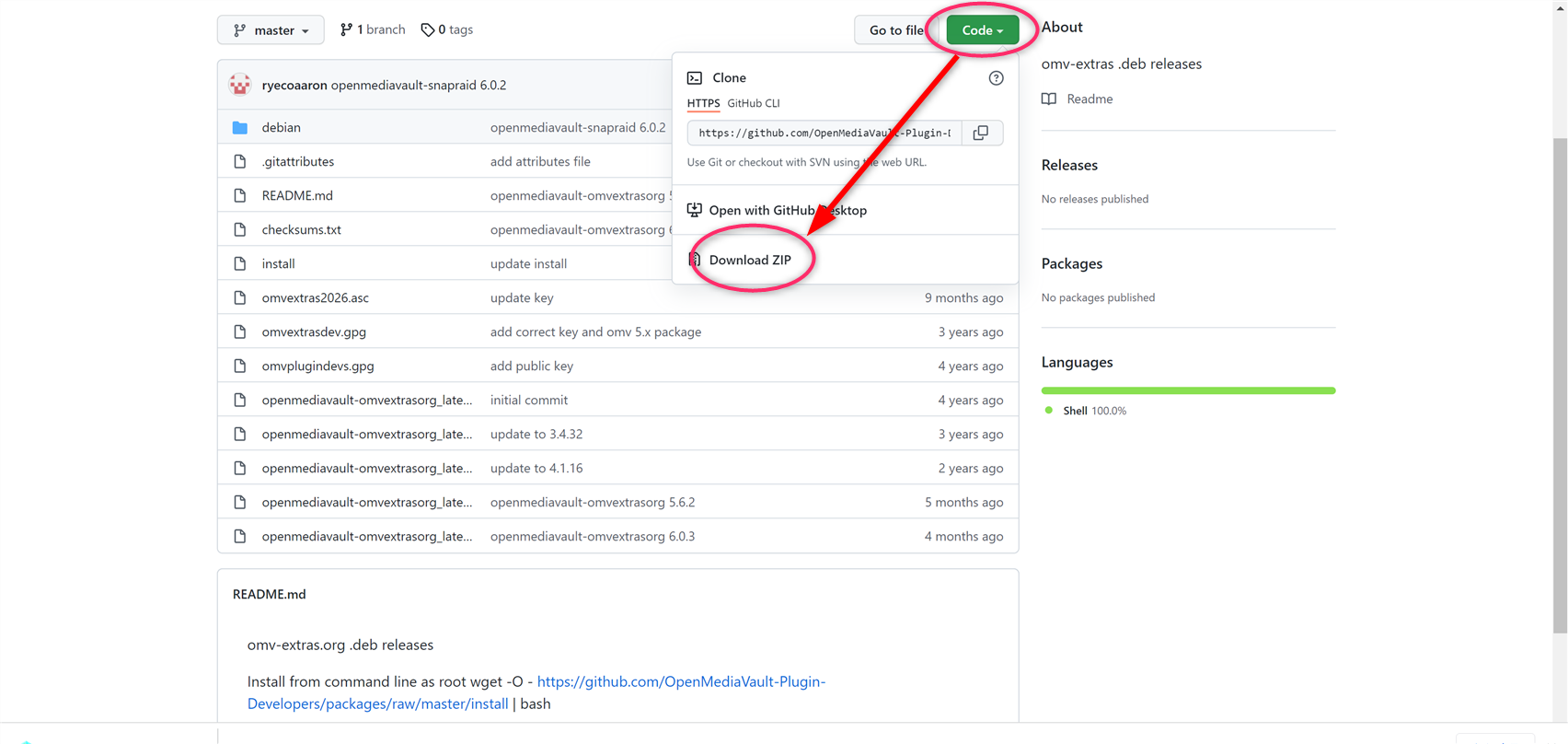
code → Download.ZIP で ZIP ファイルをダウンする。
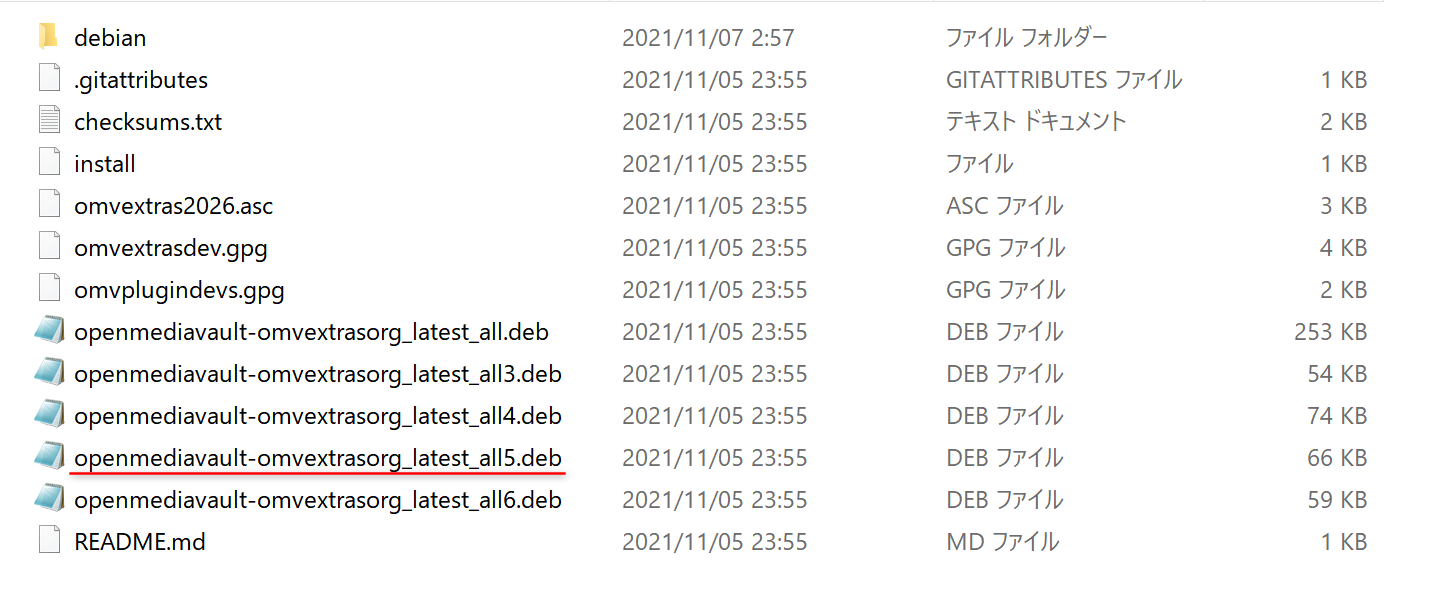
Openmediavault5 =赤線が目的のファイルなので、これをアップロードする。
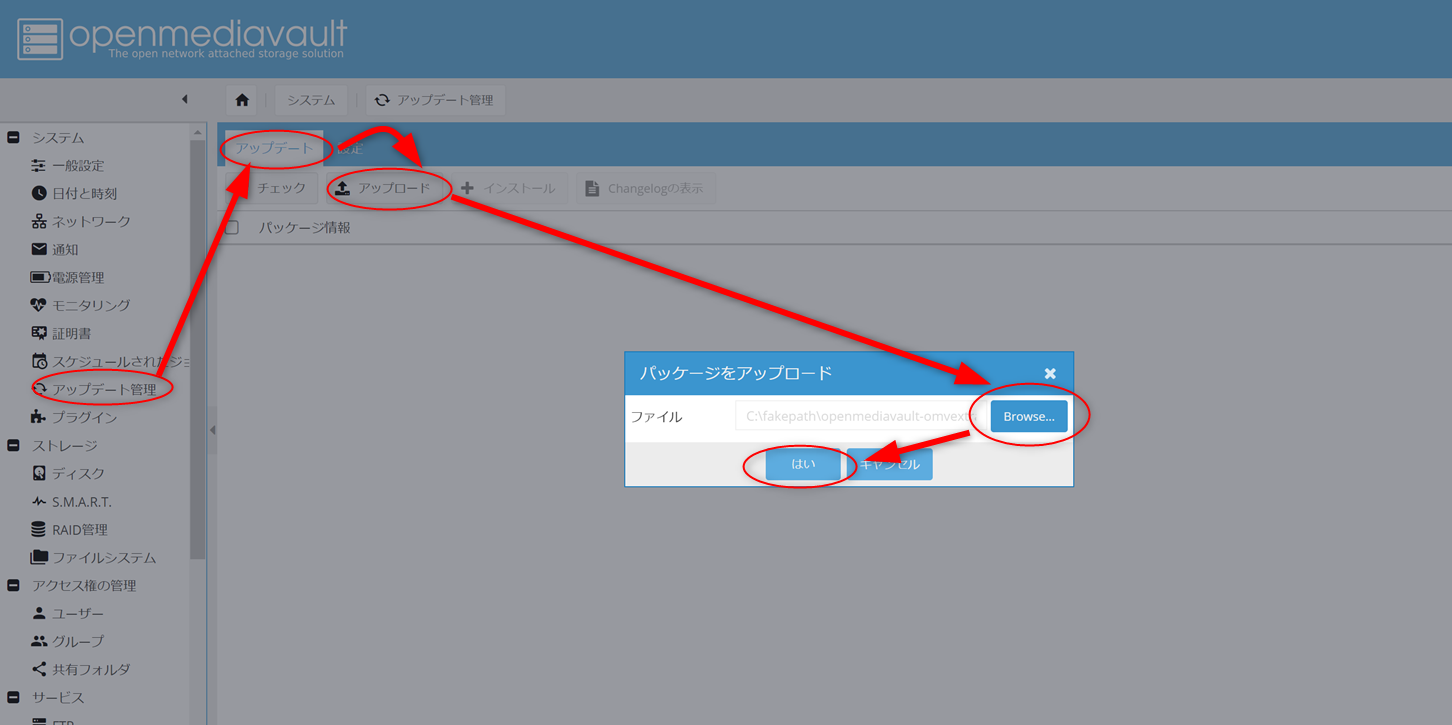
アップデート管理 → アップデート → アップロード → Browse → 赤線のファイルを選ぶ → はい
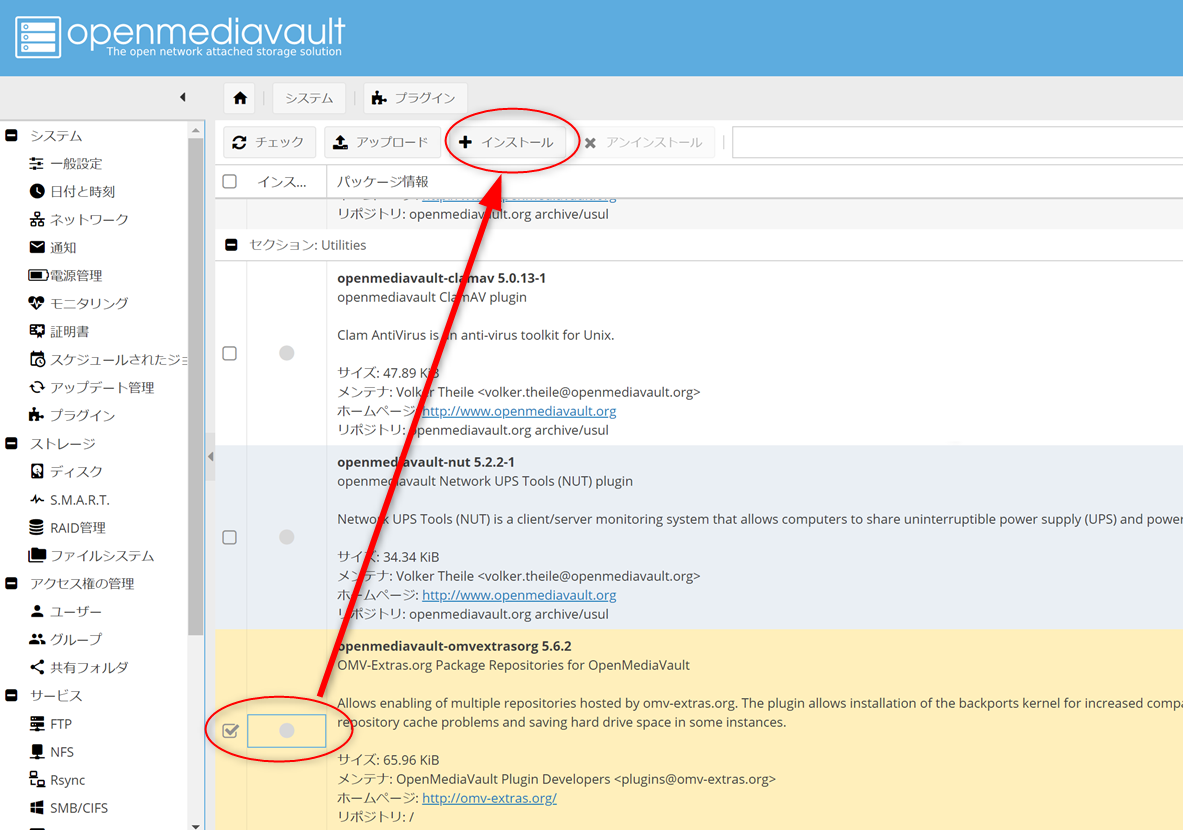
増えたプラグインリストの中から OMV-Extras 関連をセレクトして、インストールする。Doneではなく終了が出て、閉じるが押せるまでじっくり待つ事
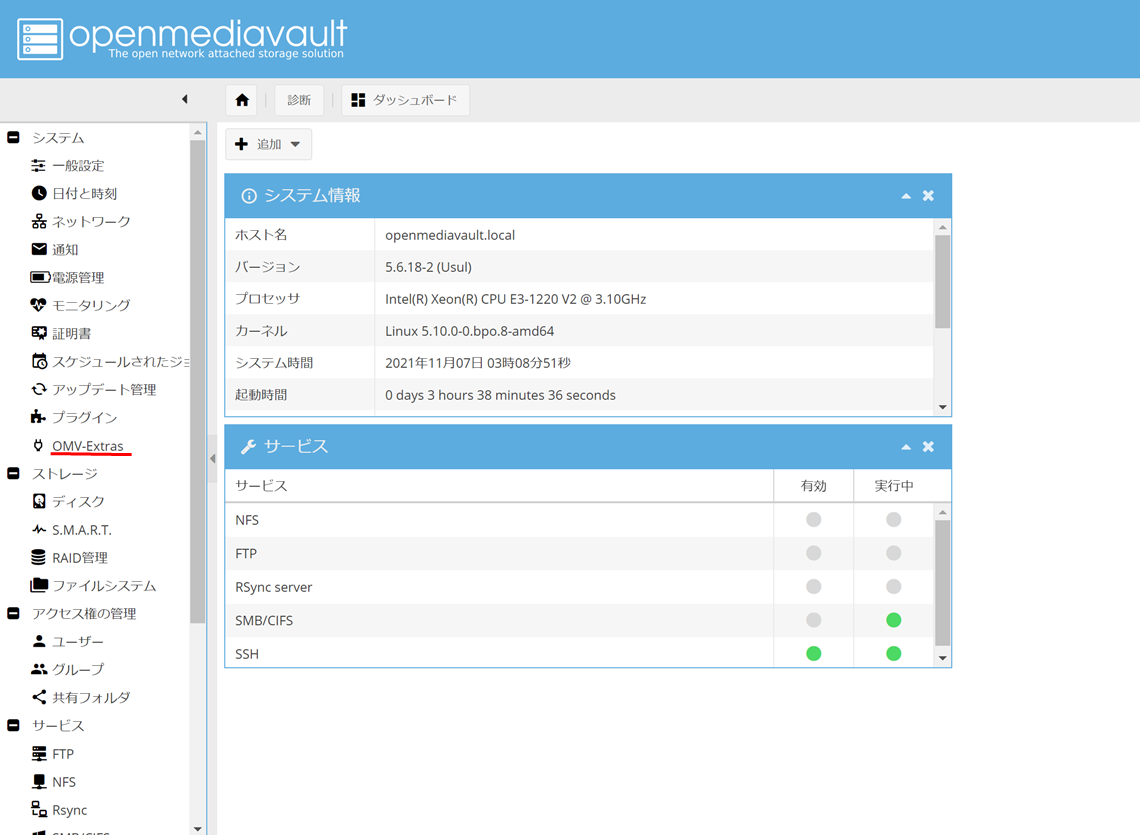
再度 ログインすると OMV-Extras がある。ひと安心。これを選んで
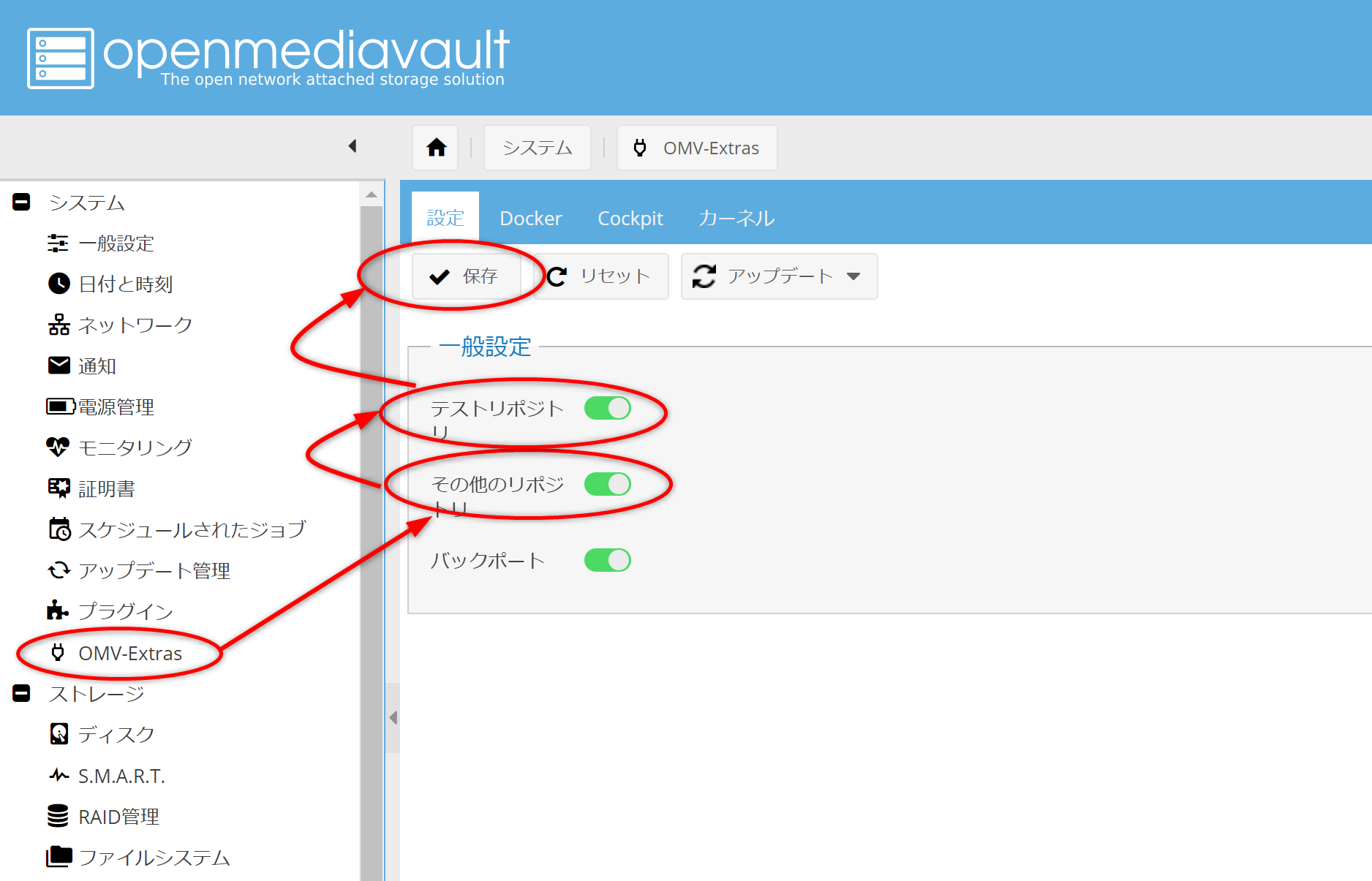
OMV-Extras → その他のリポジトリ → テストリポジトリ → 保存。
カーネルを入れ替える
カーネルを入れ替える必要が 今一 良くわかっていないが入れ替えるのが定石みたいなので、入れ替えておく。
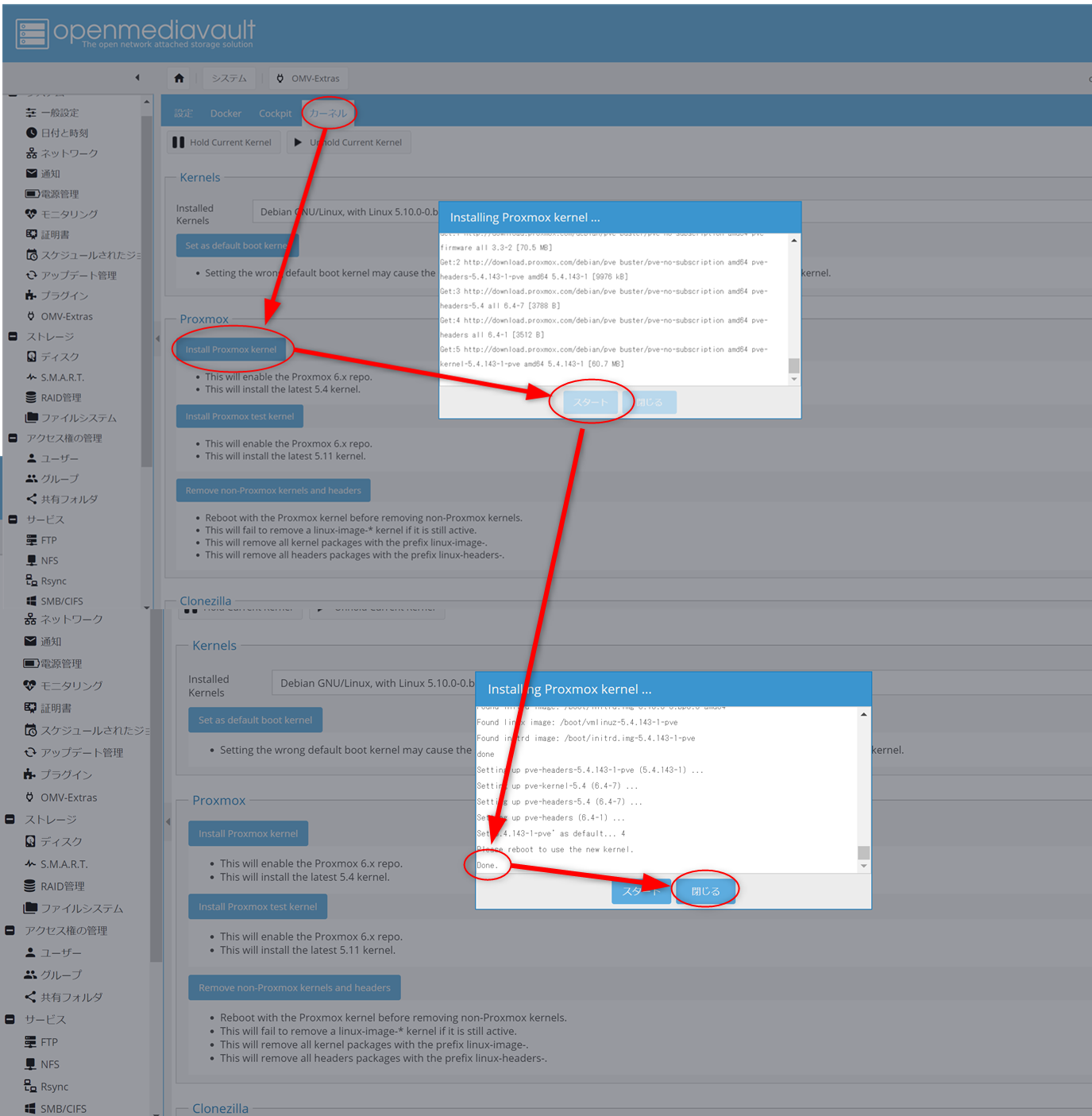
カーネルを入れ替える。カーネル → Install Proxmox kernel → スタート → Done → 閉じる で再起動すると新カーネルで動作する。
zfs プラグイン、 flashmemory プラグイン組み込み
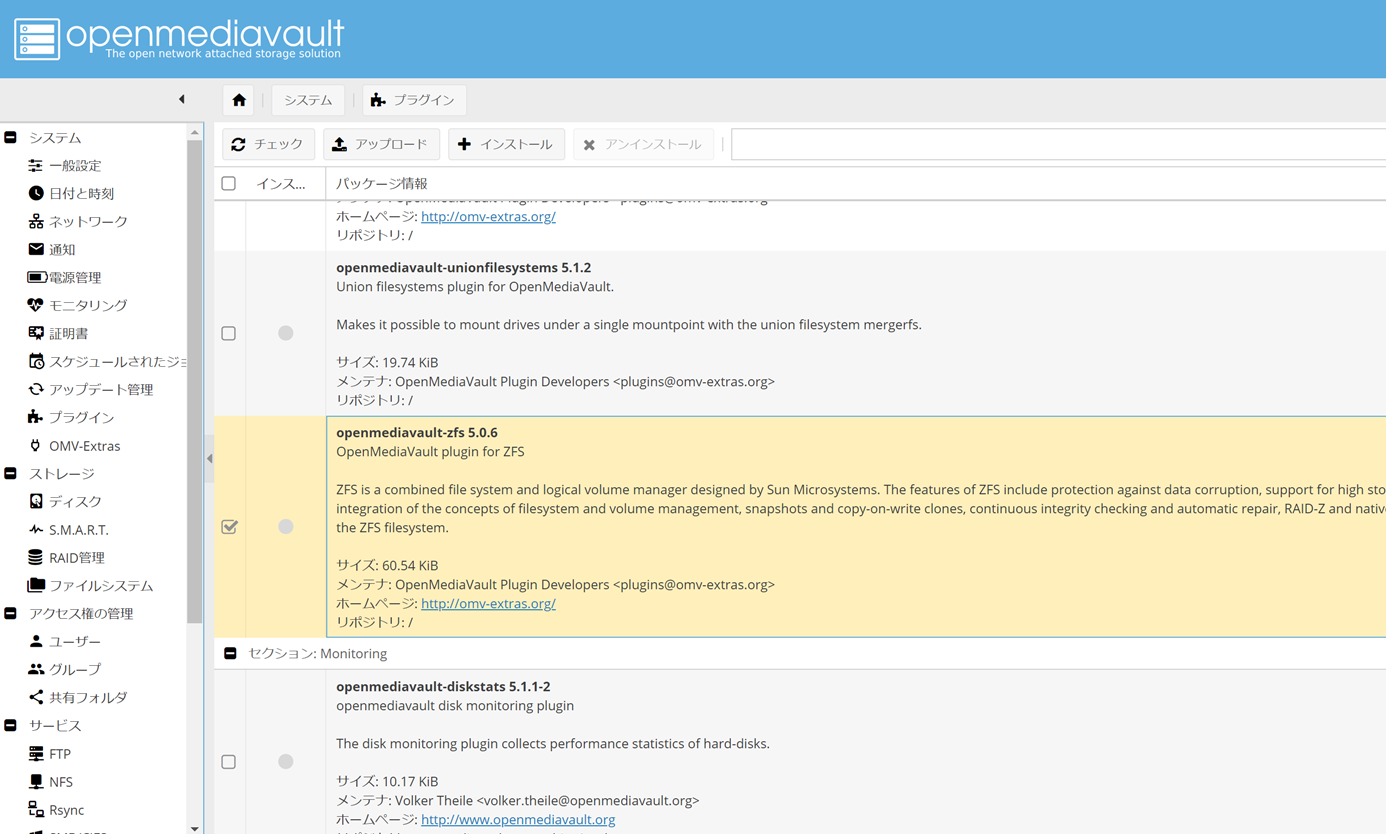
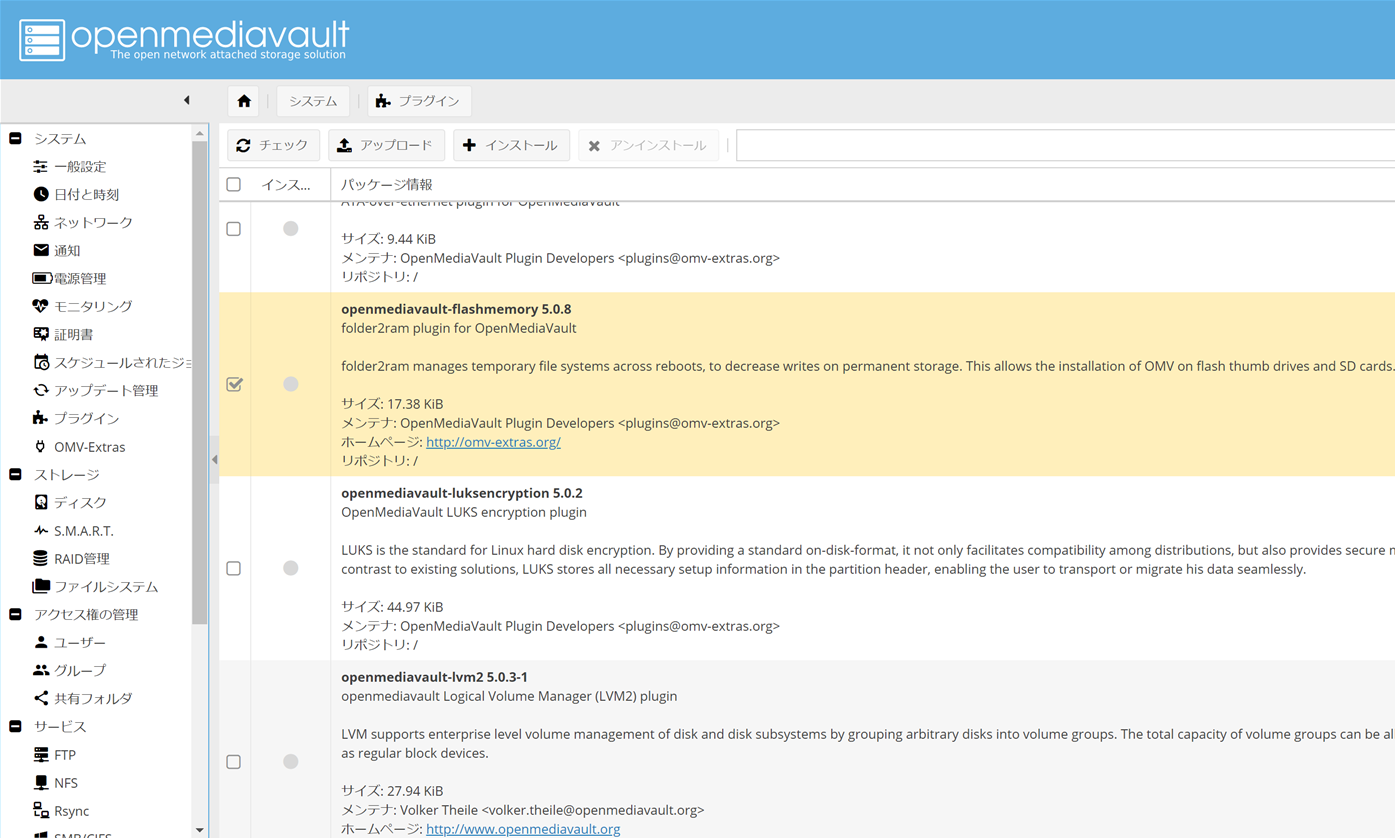
プラグインを再確認する。zfs 関連と flashmemory 関連を選んでインストールする。
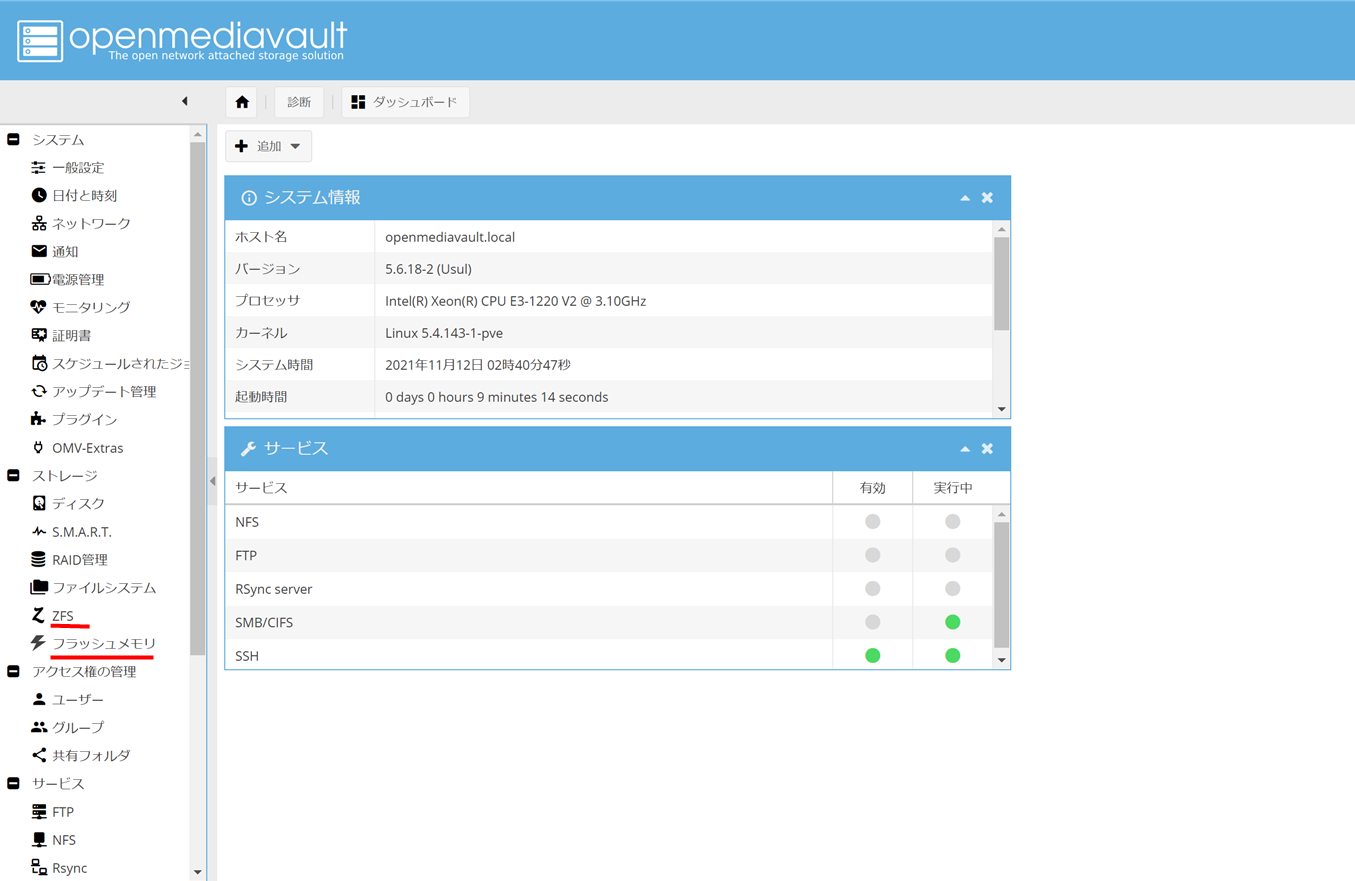
再立ち上げすると ZFS、 フラッシュメモリ 項目が増えている。これで、組み込みは終わり。
RAMディスク(フラッシュメモリ プラグイン)のセッティング
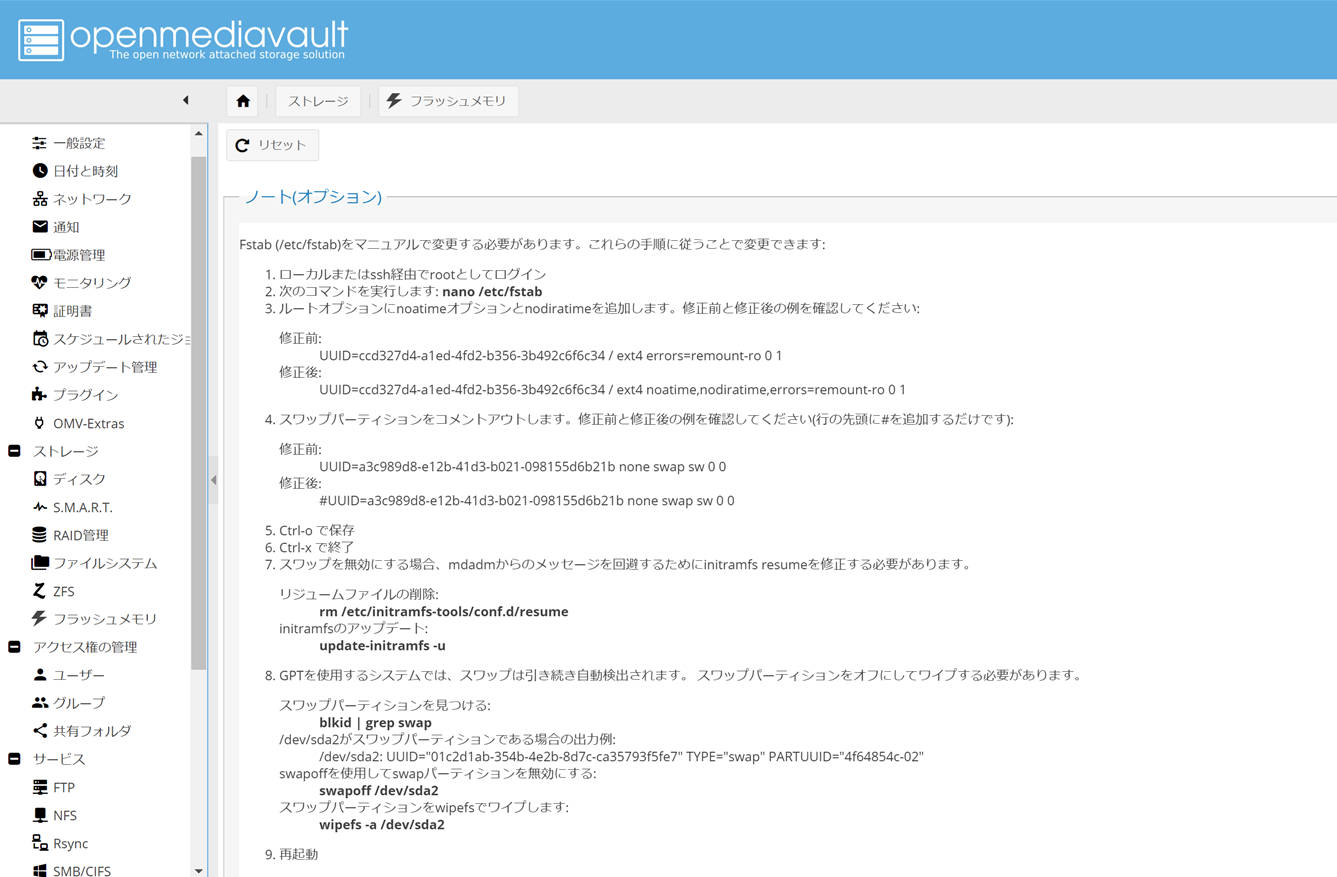
フラッシュメモリ を開くとノートにやるべき事が書いてある。ここで SSH 端末を使って編集する。終わったら、再立ち上げ。これで以降 RAMディスクで立ち上がる。この後、ハードデイスクをフォーマットするので、立ち上げ前にハードディスクをセットしよう。
ZFSセッティング(RAID Z構成, SMB=サンバ セッティング)
ZFSで RAID Zを構成して、SMBでWindows からファイルの読み書き可能に設定する。
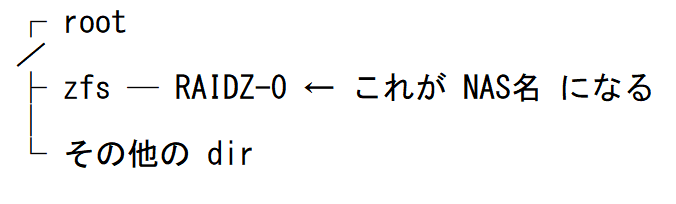
図のディレクトリ構造になる様にRAID-Zを構成する事にする。
/(システムのルート)下に zfs ディレクトリを作り、zpool から切り出した RAIDZ-0 領域をマウントします。SMBでWindowsから読み書き可能にしますので、Windowsから見るとNAS名が RAIDZ-0になります。(今度 装置が増えると RAIDZ-1・・・と増やします ← って一台で十分やん ?)
RAID Z を構成する。
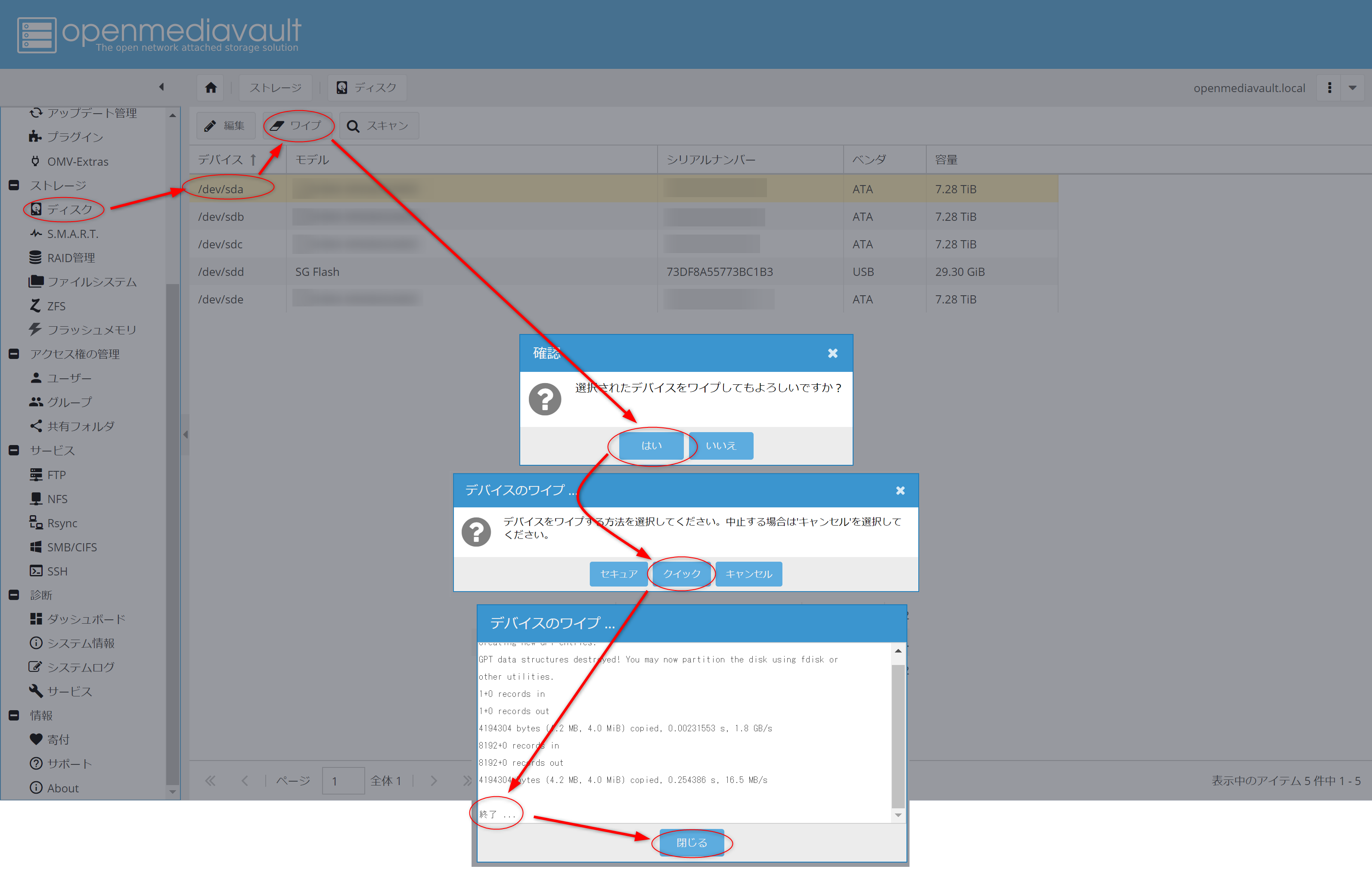
ディスク → ハードディスクを選ぶ → ワイプ → はい → クイック → 終了を確認 → 閉じる → ディスク数(例は4台)繰り返す
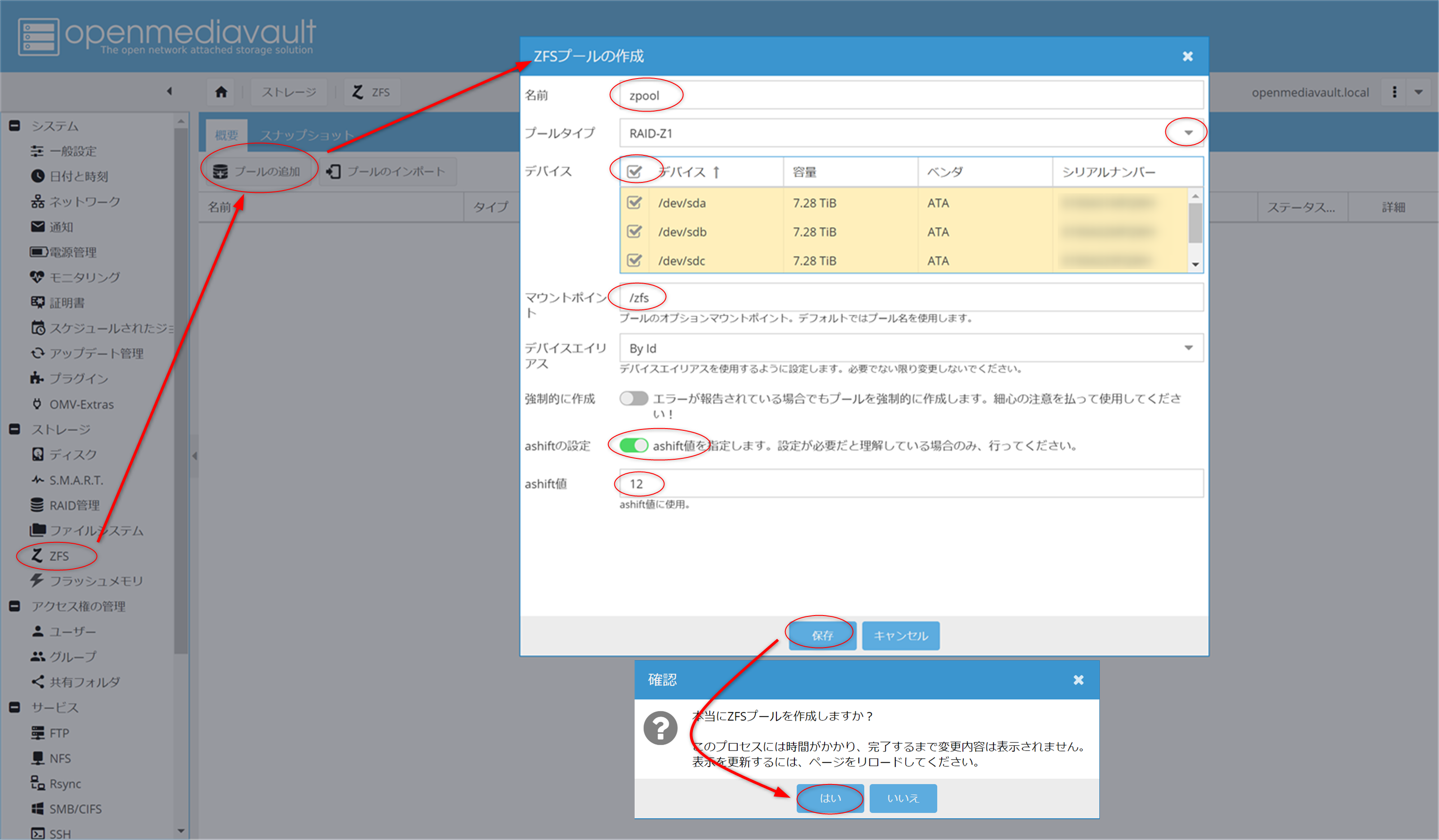
| 名前 | zpool |
| プールタイプ | RAID-Z1 |
| デバイス | 全て選ぶ |
| マウントポイント | /zfs |
| ashiftの設定 | |
| shift値 | 12 |
ZFS → プールの追加 → ZFSプールの作成(表参照)→ 保存 → はい
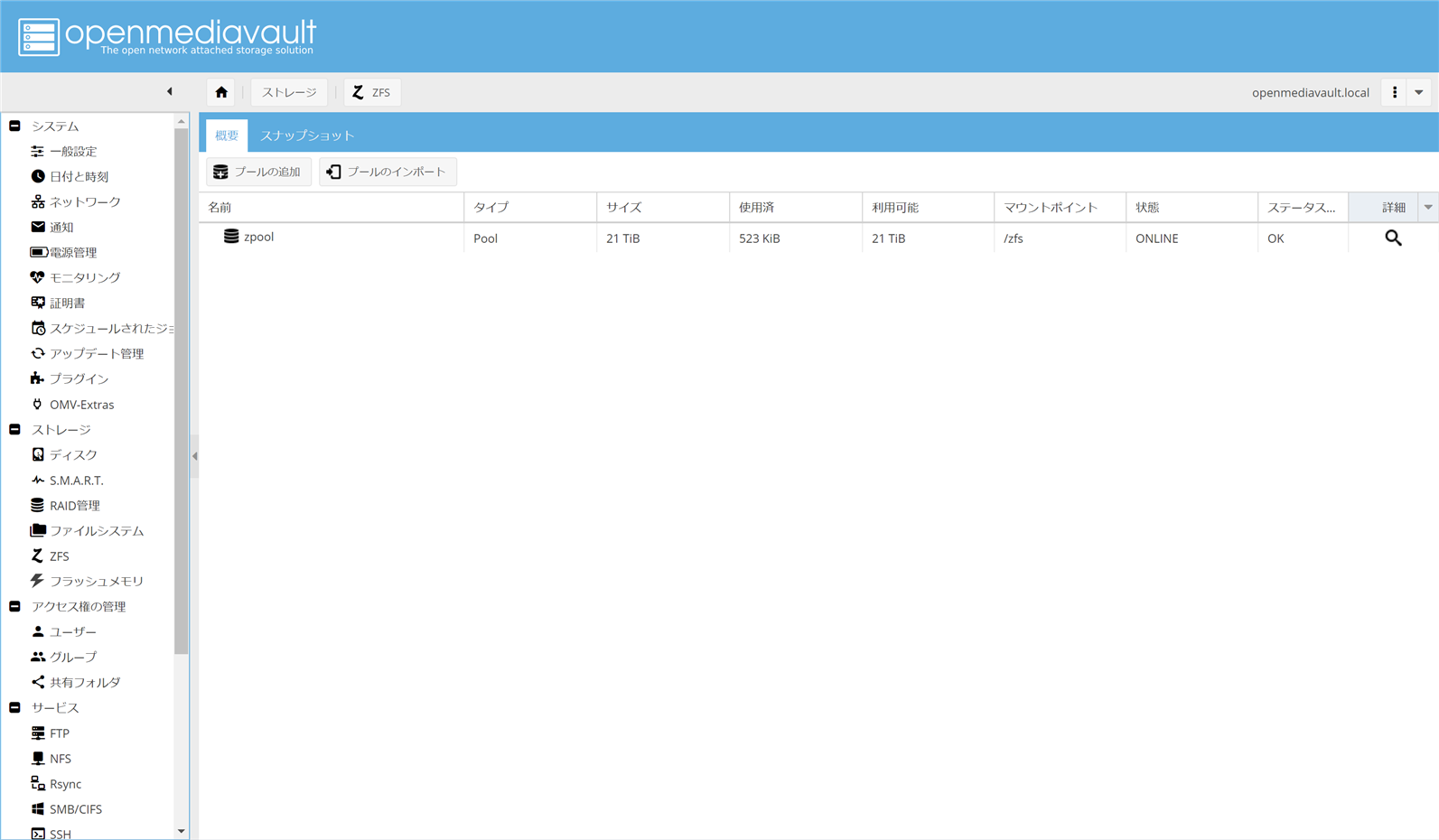
zpool ができました。
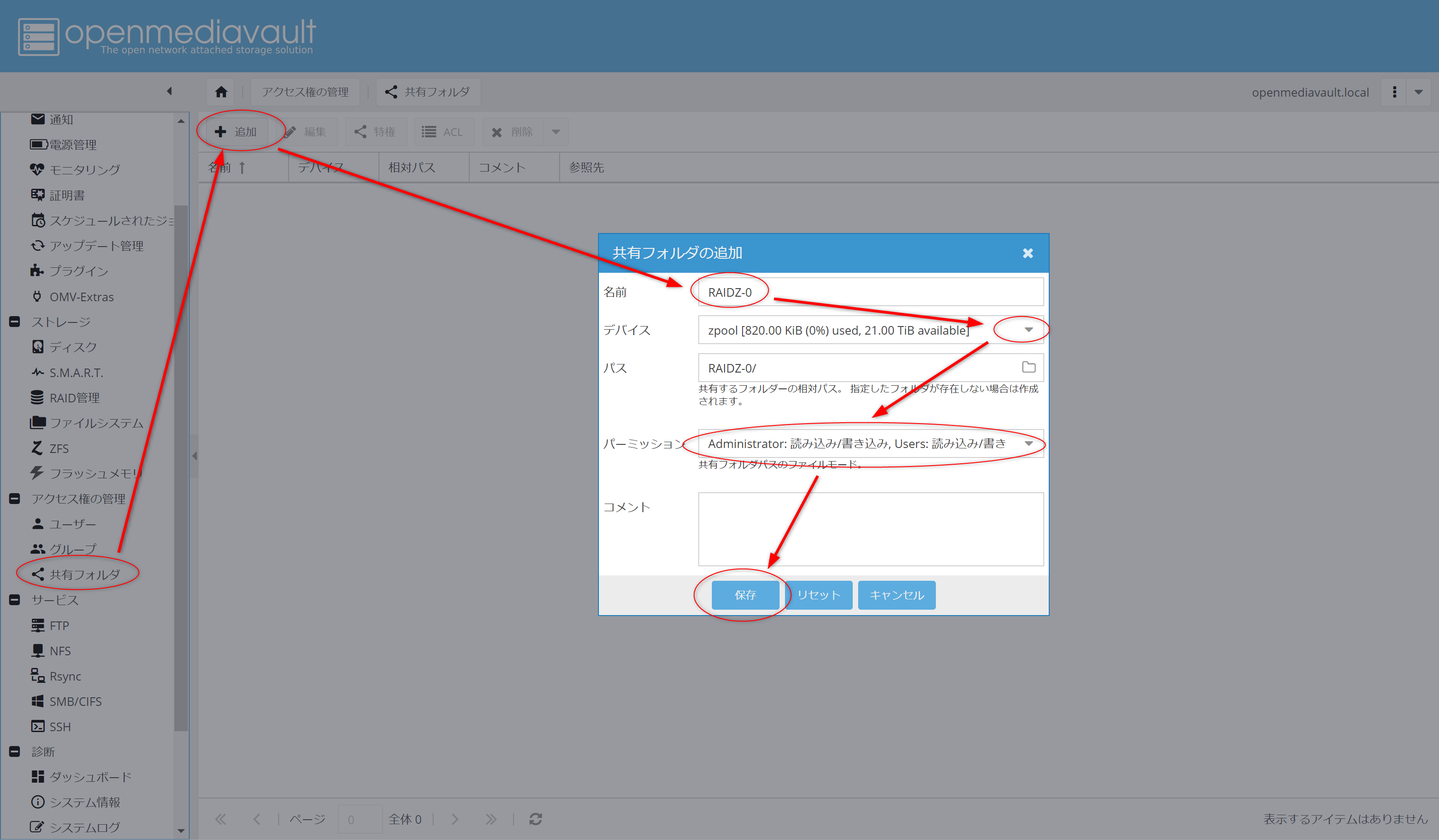
共有フォルダー → 追加 → RAIDZ-0 → zpool → Administrator : 読み書き User : 読み書き → 保存
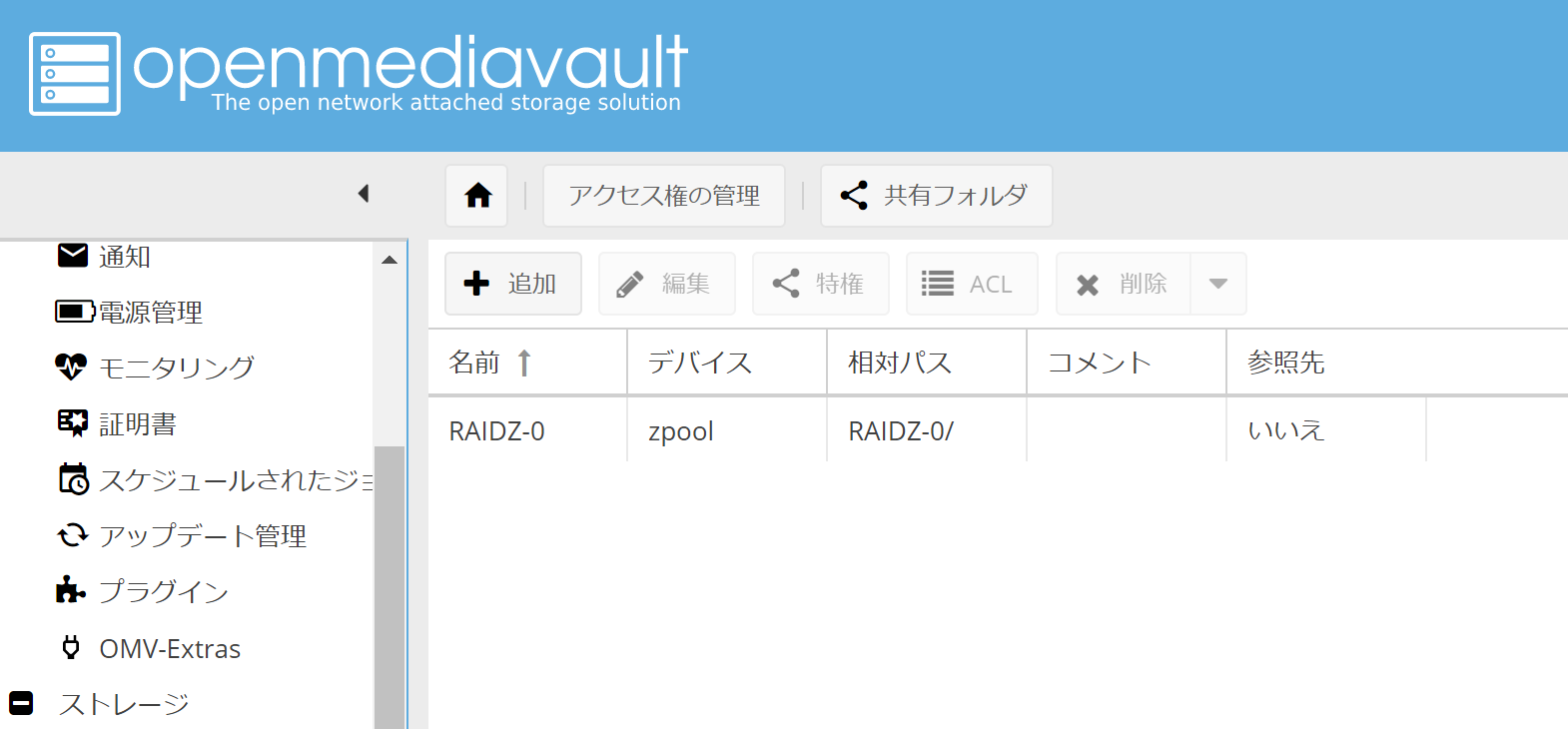
RAIDZ-0 ができた。一寸 構造を確認して見よう。

予定通り。あとはSMBのセッティングで終わり。
USER 登録
とりあえず Administrator を登録した。このあたりはお好みでご自由に・・・・
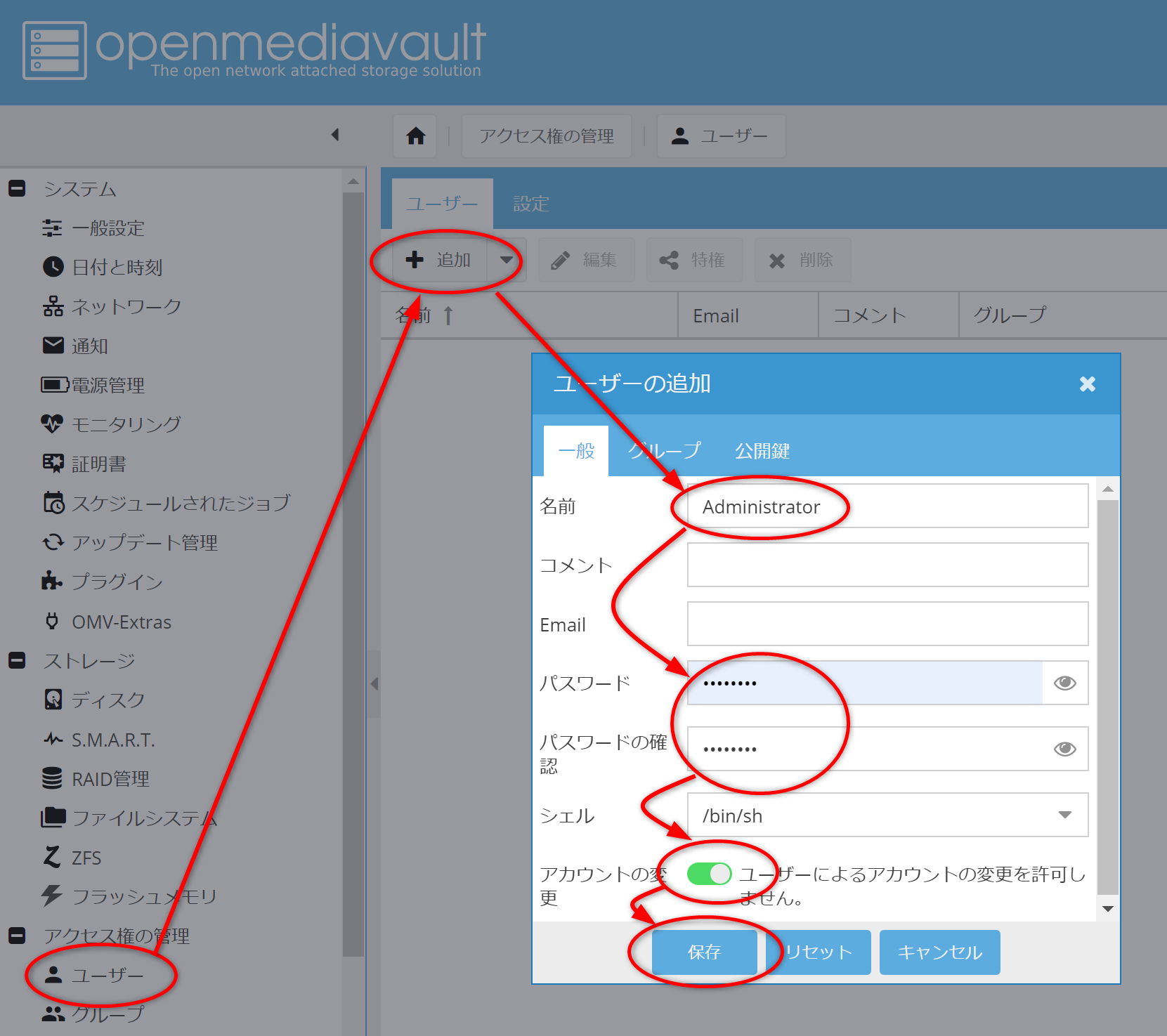
SMB セッティング
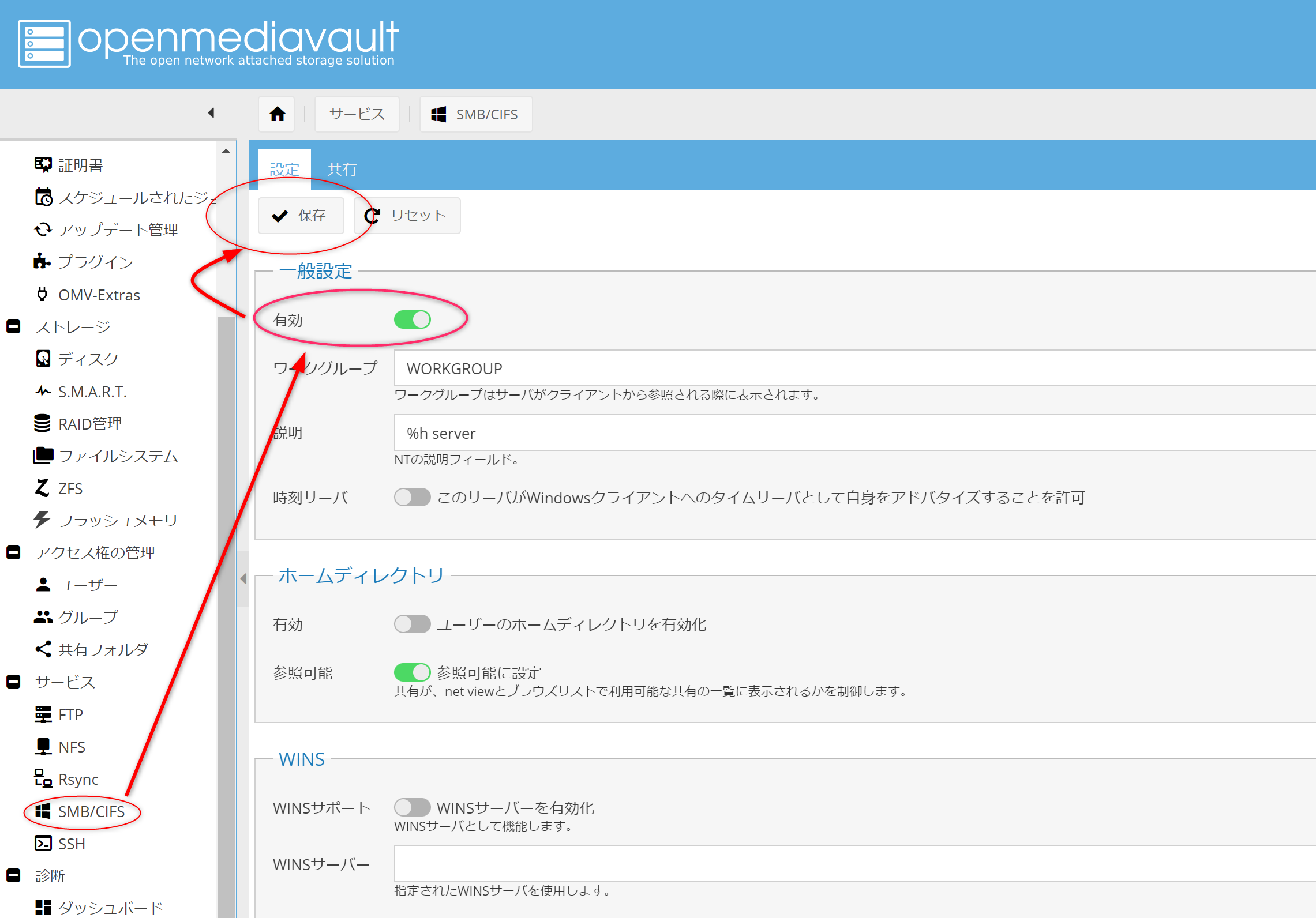
SMB → 有効 → 保存
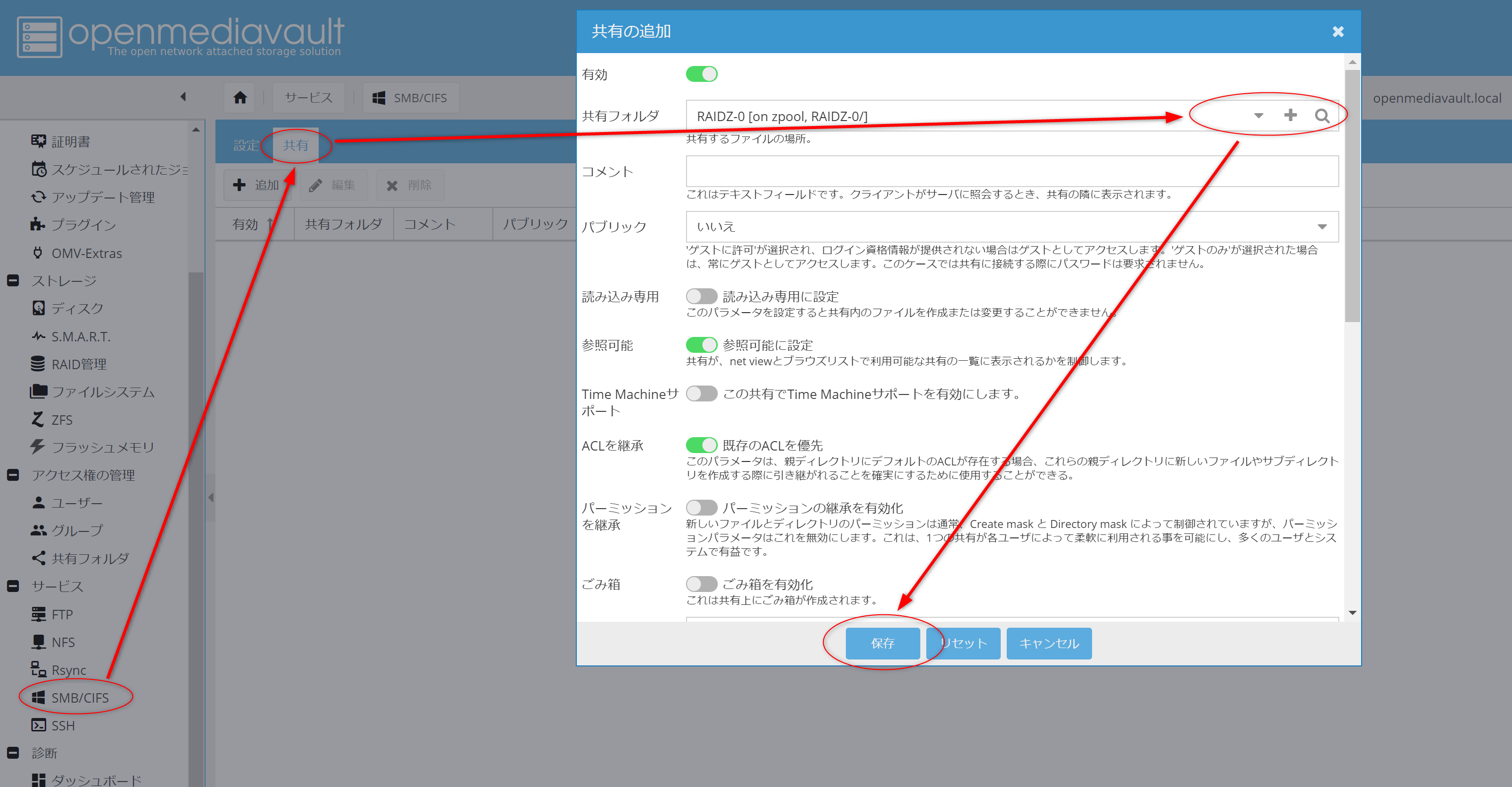
SMB → 共有 → 共有の追加 → 共有フォルダ : RAIDZ-0 を選ぶ → 保存
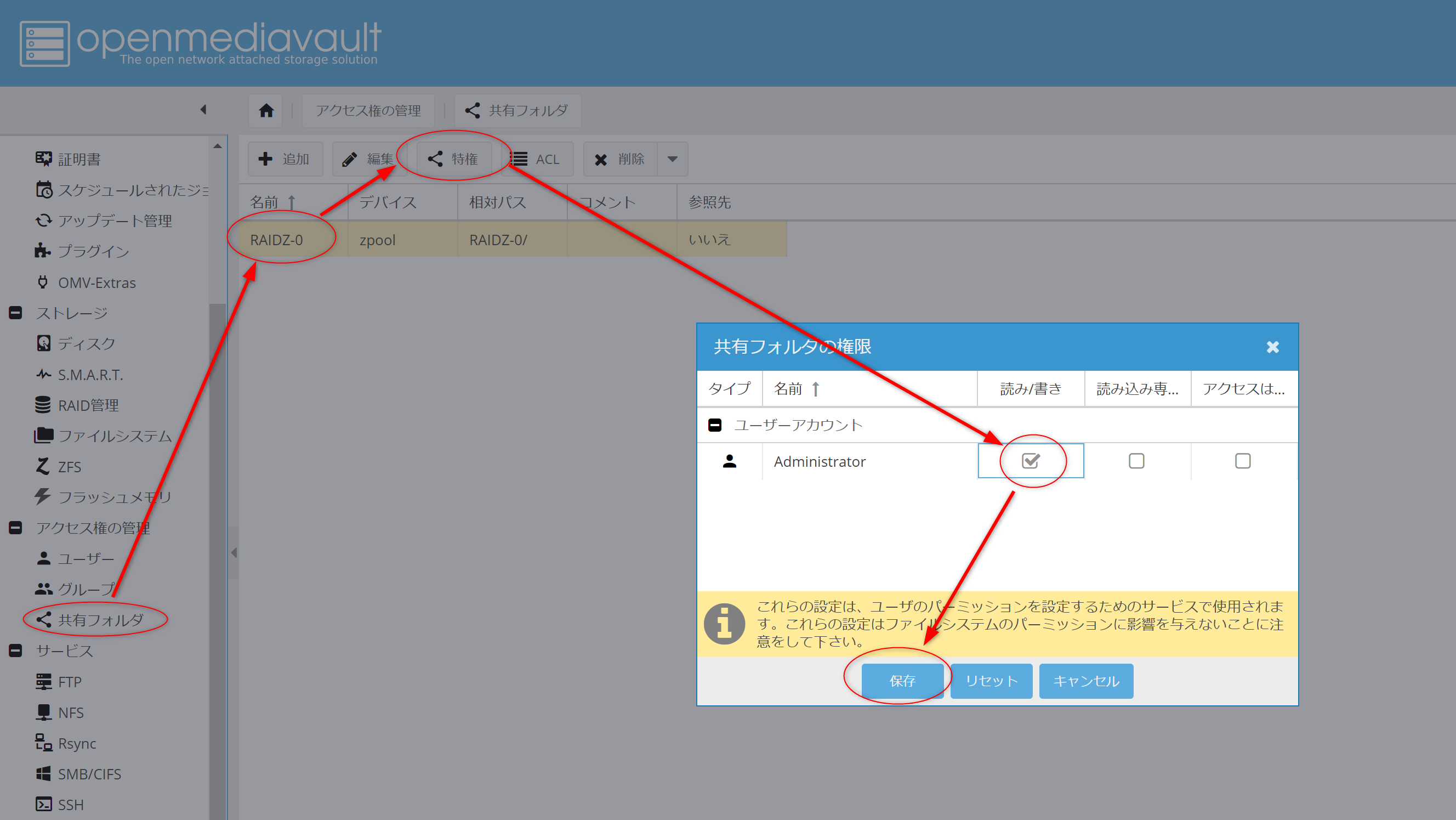
パーミッションの設定は各人の好みだと思うが、取り合えず確認の為 Administrator に読み書きを設定
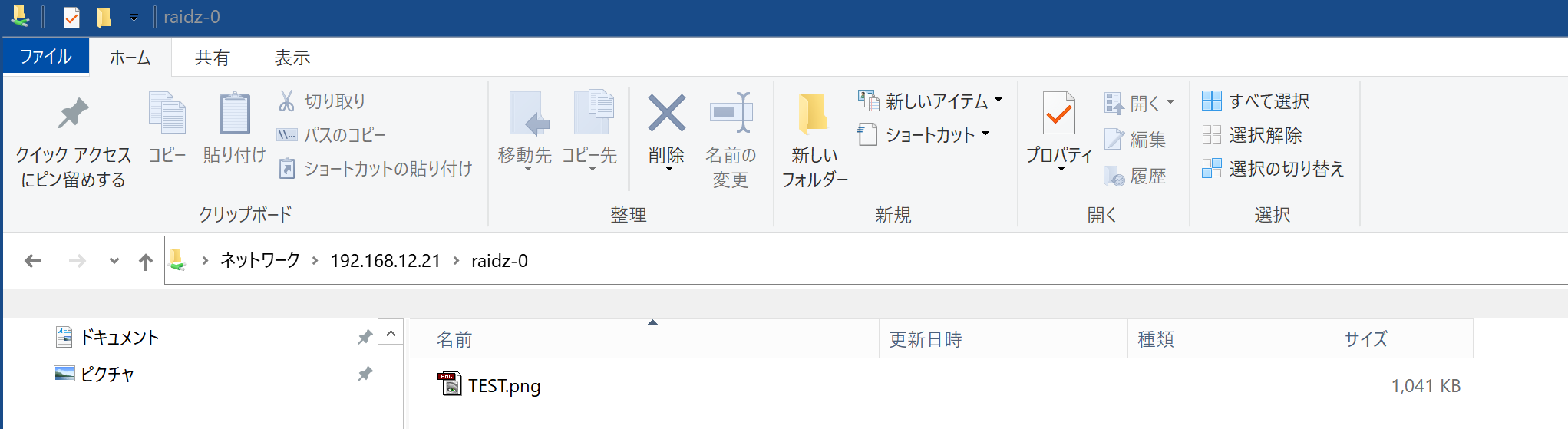
エクスプローラーで \\192.168.12.21\ と入力 raidz-0 が見える。それを選んで、TEST.png を読み書きしてみた。問題なし。
OpenMediaVault5で RAID Z, RAID Z2 を実現 完了
Part 5 では 以降のメンテナンス、変更、追加 等を順次 のんびり 書き込みます。
Part 5 へ続く

