
ブラックフライデー中に購入したCHUWI MiniBook X N100 、Windows をクリーンインストール。完全バックアップ。と説明してきました。次は応用として、従来の環境の完全移植をします。Win11、Win10 どちらも可能ですが、今回は私のメインで使用しているノートPC DELL Vostro 15 3510 の環境を移植します。私は新規PC購入時に環境の移植をします。PC台数の移植経験では経験豊富とは言えませんので、予定と違う事が起こるかもしれません。(…というか起こりました(笑))
① 環境整備 - 電源、周辺機 ② Win11 クリーンインストール ③ Win10 クリーンインストール ④ Win11 / Win10 完全バックアップ ⑤ Win10 従来の環境の完全移植
を順を追って説明して いきます。
⑤ Win10 従来の環境の完全移植
メイン機は DELL Vostro 15 3510 Win10 Pro です。これを サブ機 CHUWI MiniBook X N100 Win10 Home に OS と プログラムを完全移植します。
AOMEI OneKey Recovery Free の簡単な解析
DELL Vostro 15 3510 は既に AOMEI OneKey Recovery Free 1.6.2 (以下 OneKey )で Backup してあります。AOMEI Partition Assistant Standard v10.2.2 (以下 Assistant ) でディスクマップを見ながら 解る範囲で、それぞれのファイルの関係を説明します。
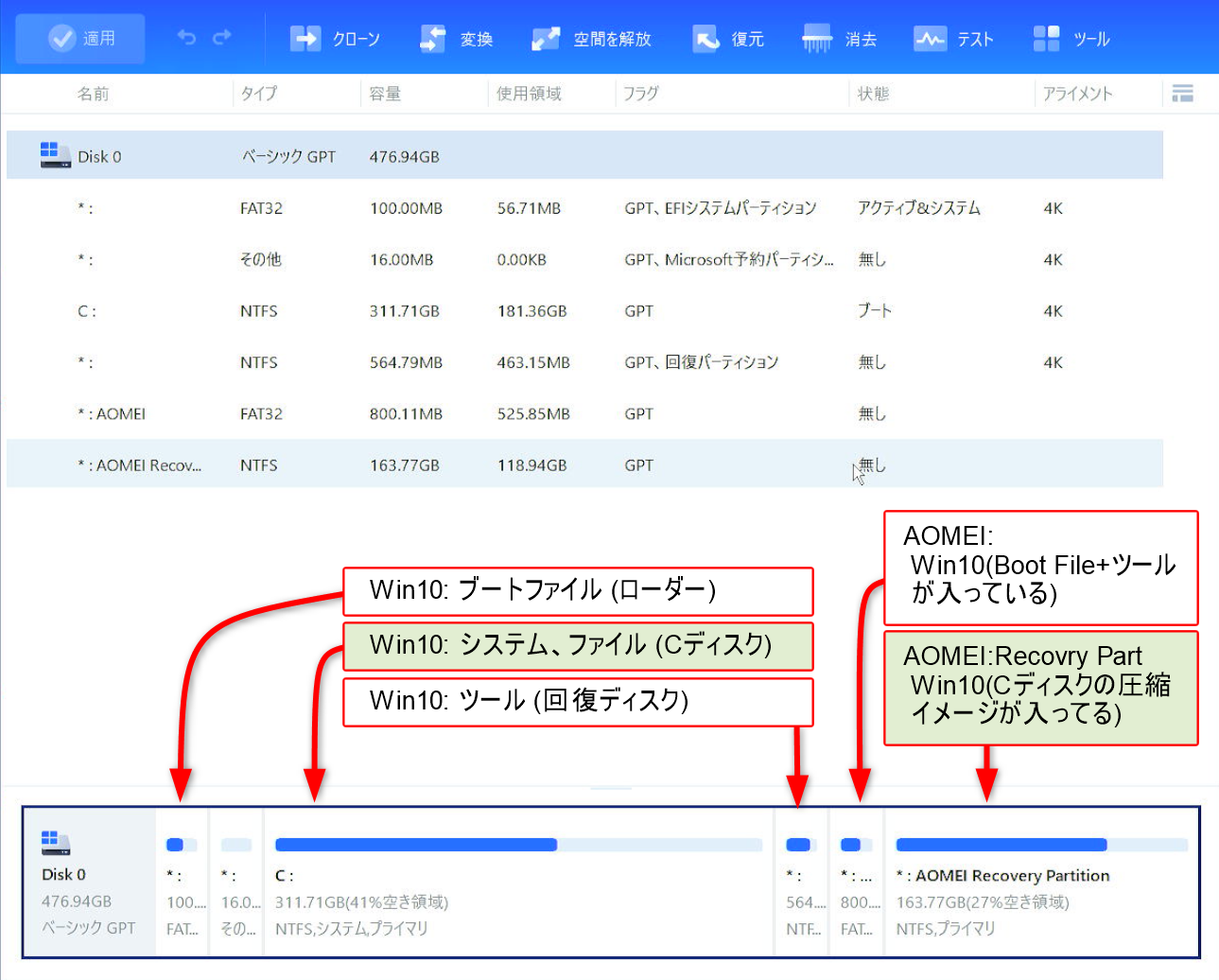 赤の矢印で示した左側 3つ (16MBファイルは利用されていない) は Win10 関係のパーティションです。右側 2つは OneKey 関係パーティションです。Win10 の実態は Cディスク内のシステムや 各種ファイルですが、格納パーティションを左3つの中央、薄緑で着色してあります。OneKey は Win10のCディスクの圧縮イメージを右側、薄緑のAOMEI Recovery Partition に格納しています。Win10のBoot Fileやツール等は合わせて右側 AOMEI パーティションに格納していると推定しています。AOMEI Recovery Partition を Assistant の機能を使って F ドライブに割り当てて、エクスプローラーで見てみましょう。
赤の矢印で示した左側 3つ (16MBファイルは利用されていない) は Win10 関係のパーティションです。右側 2つは OneKey 関係パーティションです。Win10 の実態は Cディスク内のシステムや 各種ファイルですが、格納パーティションを左3つの中央、薄緑で着色してあります。OneKey は Win10のCディスクの圧縮イメージを右側、薄緑のAOMEI Recovery Partition に格納しています。Win10のBoot Fileやツール等は合わせて右側 AOMEI パーティションに格納していると推定しています。AOMEI Recovery Partition を Assistant の機能を使って F ドライブに割り当てて、エクスプローラーで見てみましょう。
AOMEI Recovery Partition (F:)
└ AmSysBackup ← フォルダ
└ AmSysBackup.adi ← 巨大ファイル
巨大な AmSysBackup.adi のファイルが一つあるだけです。おそらく、Win10、Cディスクの圧縮イメージでしょう。AOMEI パーティションの中も見ました。エクスプローラーでは表示できない所もありますが boot 等の文字が見えるのと、容量を考えて ブートファイルとツールを合わせて、格納してあるのでしょう。
完全移植 手順
MainPC、SubPC の OSとハードディスクの現状です。
DELL Vostro 15 3510 : MainのノートPC Win10 Pro (Win11 Pro からダウングレード済み) C:ドライブ(システム) 500GB(M.2 SSD)
CHUWI MiniBook X N100 : SubのノートPC Win10 Home (Win11 Home からダウングレード済み) C:ドライブ(システム) 500GB(M.2 SSD)
Main PC から Sub PC ともディスクの大きさは同じですから、パーティションの分割は同じで良いでしょう。移植にはAOMEI Recovery Partition内の AmSysBackup.adi だけを移植先PCにコピーして OneKey で Recovery する方針を立てました。Assistant でドライブに割り当てれば、エクスプローラーでコピーできます。AOMEI パーティションについても考えるべきですが、Boot関連のファイルは各PC毎に大きく変わらない事、またPCが立ち上がらなくても、コマンドプロンプトでなんとかなるのではないかとの甘い考えから、あえて何もしません。実際の所、良い方法を思いつかなかったのが正直な所です。Recovery の後には当然、ドライバー等を再導入しないといけません。
最後に、Win10 Pro → Win10 Home へのダウングレードが必要です。
以上をまとめて、手順を箇条書きします。
1. Assisantを使って Sub PC 各パーティションの配置、容量を Main PCと大体同じにする。 2. 一度 Sub PC で OneKey Backupを行う。+ 再起動 3. Main PCの AmSysBackup.adi を Sub PCの AmSysBackup.adi へ上書きコピーする。 4. Sub PC OneKeyで Recoveryする。 5. PC が立ち上がらない場合は "システムがたちあがらない場合" を実行する。 6. ドライバー等の再導入 7. Win10 Pro → Win10 Home へダウングレード
なお、簡単な不具合はその都度 考える事にします。
完全移植 実行
移植の手順に沿って実行してみると 1 から 4は順調に進みますが 、Sub PCのRecovery 後に “システムがたちあがらない場合” を実行する事になりました。
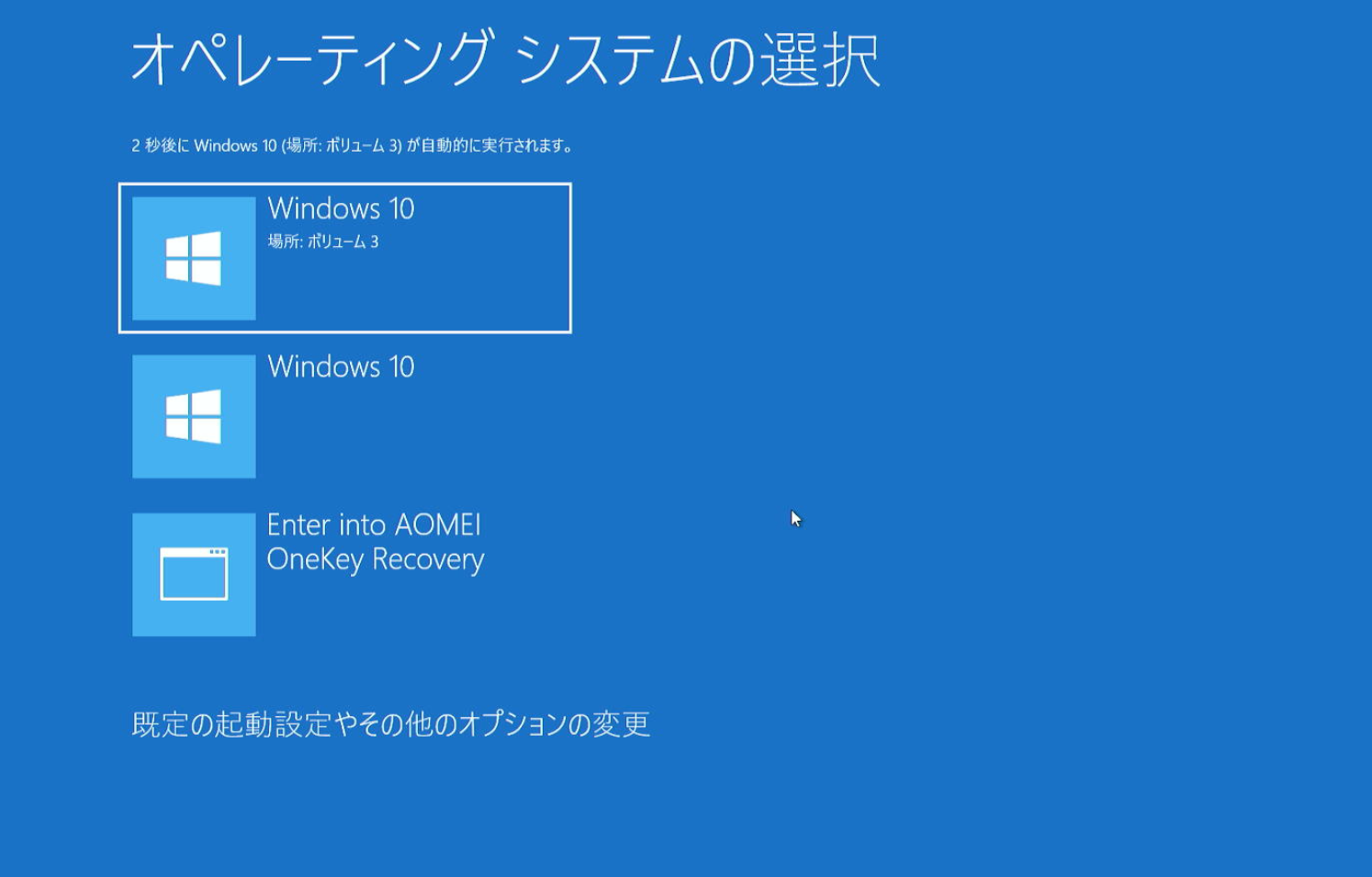
結果、Windows Boot Manamger 画面に項目が一つ増えて実行されます。実行後は従来環境が移植されて動作します。
このままでは見かけが悪いので、余計な項目を削除しましょう。
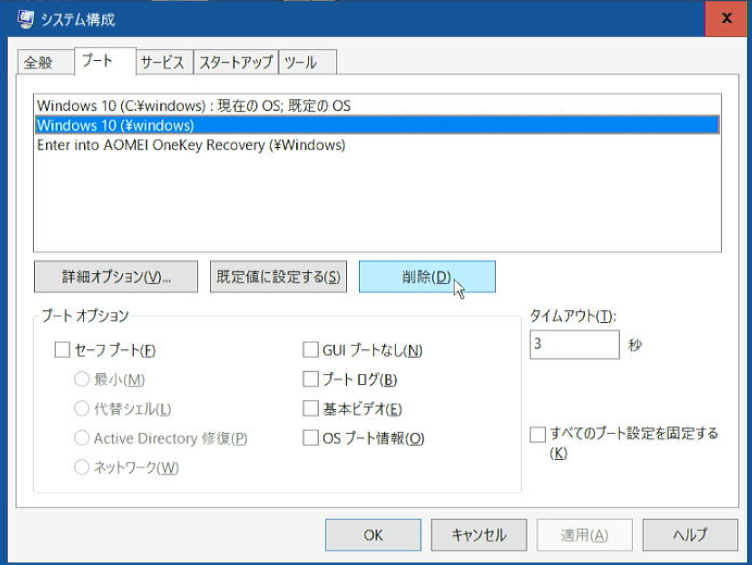
窓マーク → 検索 → msconfig で “システム構成” を呼び出し、ブートタブを選んで 真ん中の項目を削除します。もう一度、再起動すれば余計な項目が削除されています。
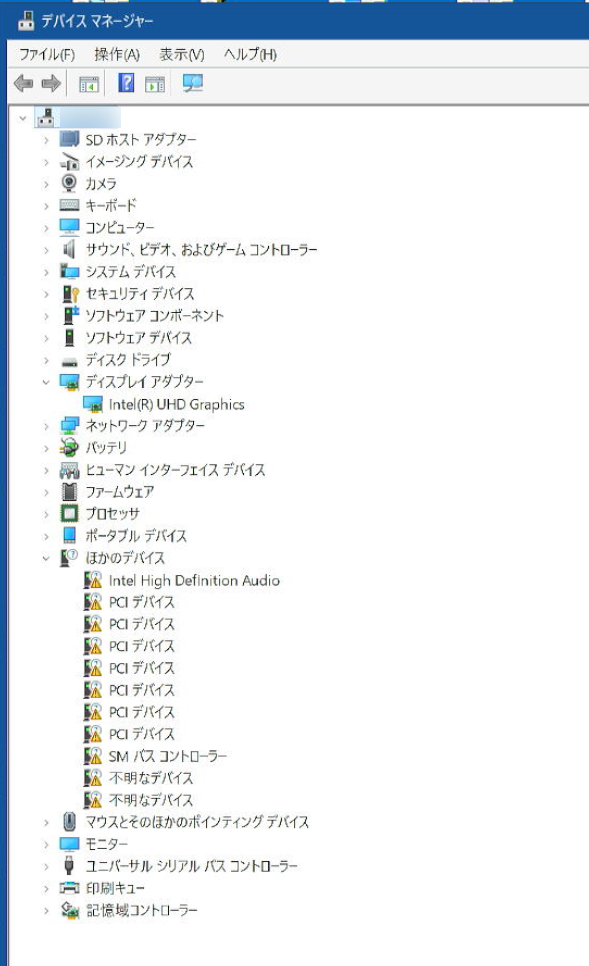
デバイスマネージャを開いてみると不明なデバイスのオンパレードです。➂ Win10 クリーンインストール で説明した方法でドライバーを導入します。
Intel High Definition Audio はドライバーが見つかりませんので、 Driver Booster 11 を使って導入します。
すべてドライバーが再導入できたので、ライセンスの確認をします。
ライセンス認証は通っていま・・・・えっ・・・す。
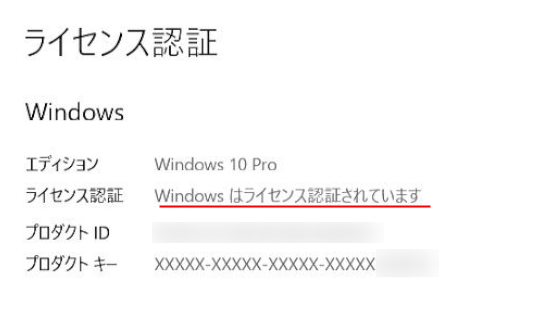
ここで、私は大混乱してしまいました。メーカー製PCにはファームウエア(BIOSやUEFI)にSLP(システム・ロック・プリインストール)の仕組みが導入されており、各PCに固定で自動的にHome Pro が判定されるはずです。訳がわかりません。そこで、ライセンスがどうなってるか調べてみました。Microsoft Store の ShowKeyPlus を使います。
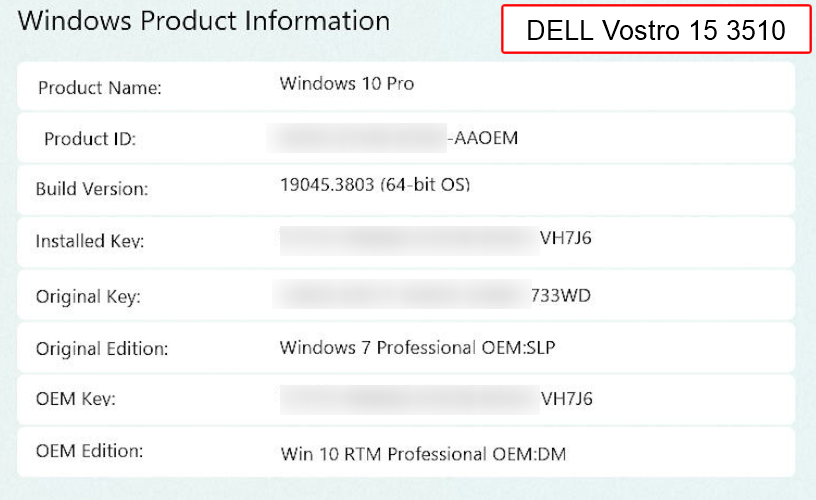
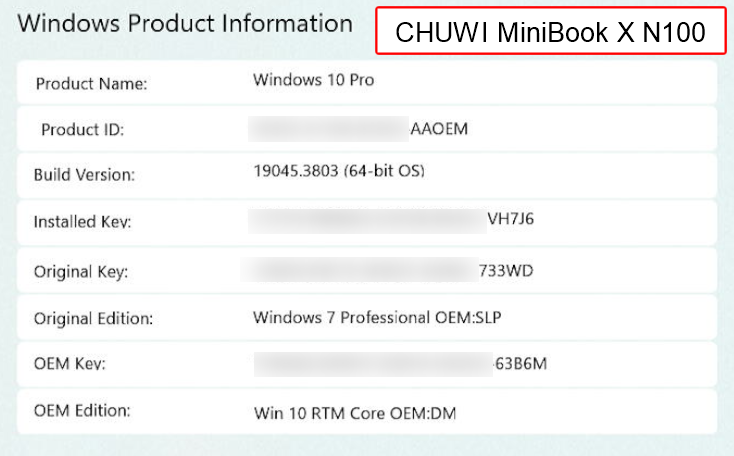
まず、左側 DELL Vostro 15 3510 (メイン機) の OEM Key と Installed Key は同じですので、SLP 機能が問題なく動作しています。一方右側 CHUWI MiniBook X N100 (サブ機) は OEM Key と Installed Key が異なります。つまりSLP機能は働いていない事になります。よくみると Installed Key が左の DELL Vostro 3510 と同じです。つまり移植時に レジストリに書かれた Installed Key も移植されたのでしょう。良く考えるとSLP機能はインストール時に働きます。サブ機は インストールではなく移植しているのですから、SLPが動作しないのも納得です。という事は、例えば Win10 Pro を上書きインストールするとインストール時にSLP機能が働き Win10 Pro のライセンス未認証状態 になるかもしれません。ライセンス違反状態ですので、是正しましょう。Win10 Pro を上書きインストールしてSLP機能の動作を確認する方法もありますが、ここでは、コマンドで 現在のプロダクトキーをアンインストールしてしまいます。
コマンドプロンプト(管理者として実行) を呼び出し、以下のコマンドを順次実行します。青字でコマンド内容を説明しておきます。
C:¥>slmgr /upk ← プロダクトキーをアンインストール C:¥>slmgr /cpky ← レジストリ―からプロダクトキーを削除 C:¥>slmgr /rearm ← コマンドを正常に完了 再起動する事
再起動後に ライセンスを確認します。
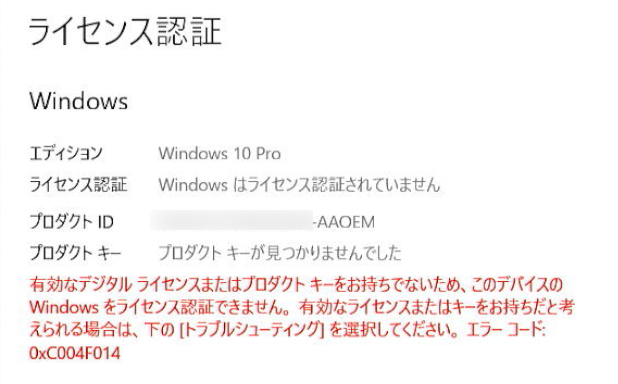
ライセンス認証されなくなりました。
ネットで調べた所、Win10 Home を上書きインストールするには、レジストリを 4 個所書き直して、メディアツールにWin10 Home がインストールされていると勘違いさせないといけません。
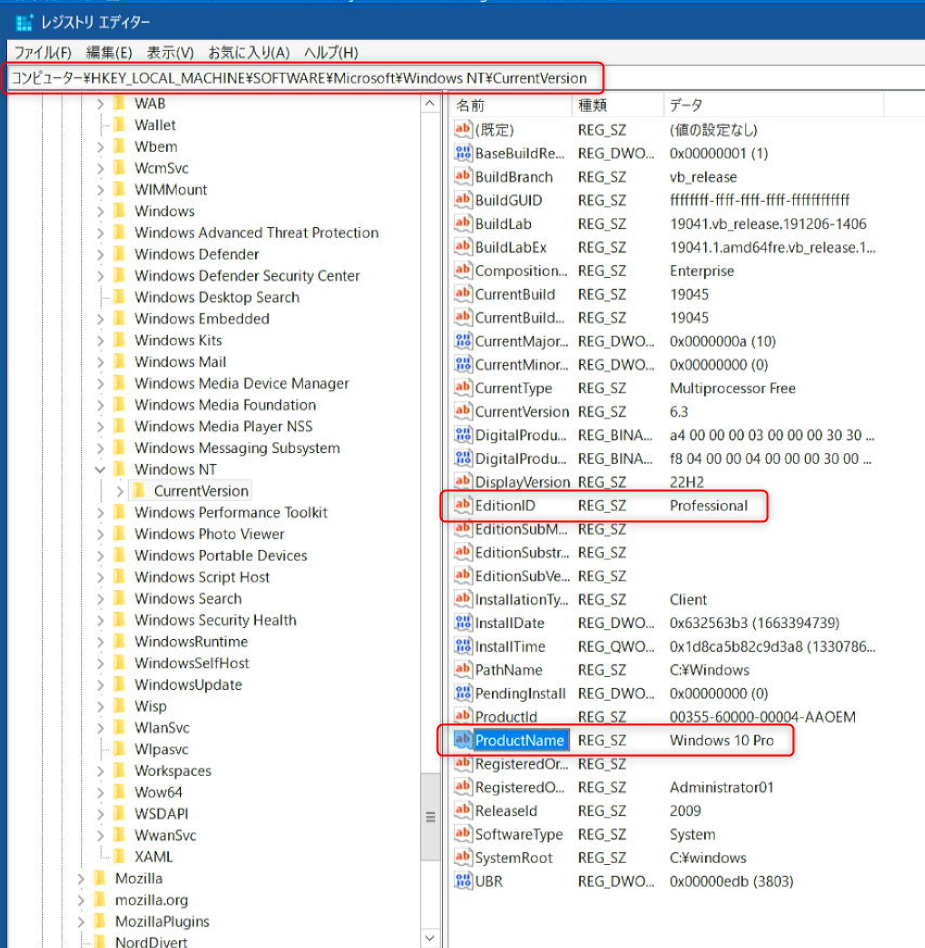
レジストリエディタ (regedit) を開いて、上記のディレクトリの EditionID を Professional → Core に ProductName を Windows 10 Pro → Windows 10 Home に修正します。(2か所修正)
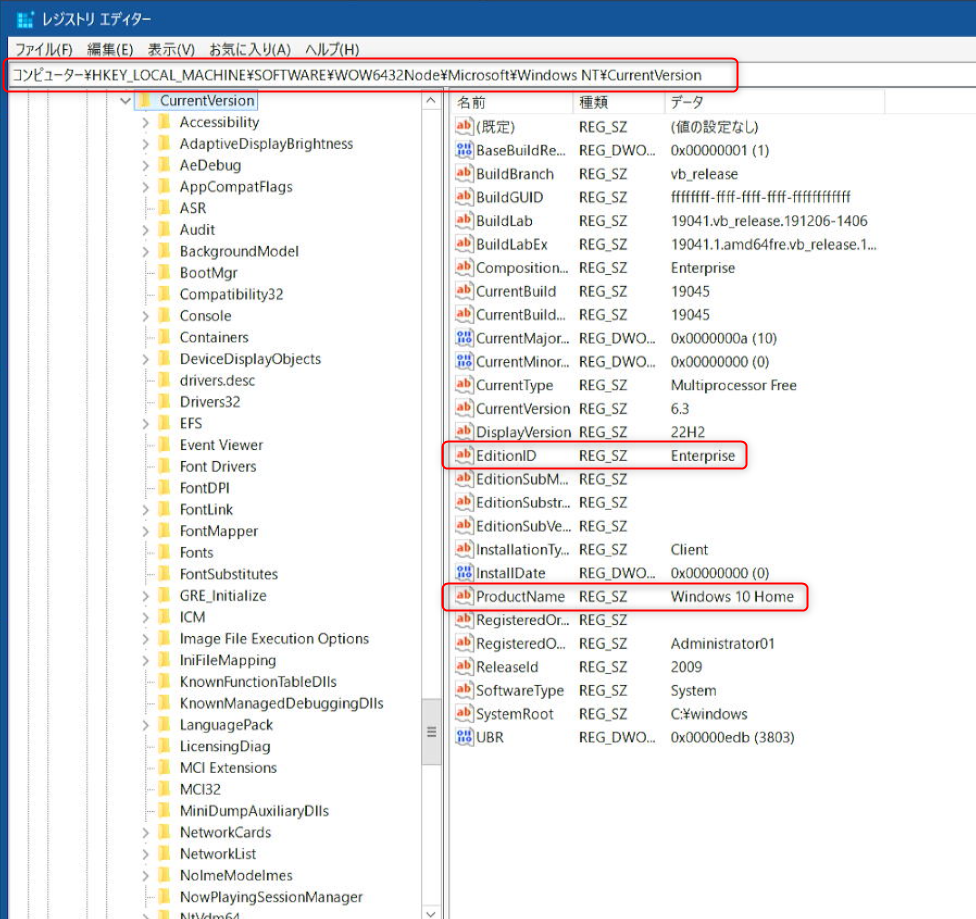
同様にレジストリエディタ (regedit) で、上記のディレクトリ内の EditionID を Enterprise → Core に ProductName を Windows 10 Enterprise → Windows 10 Home に修正します。(2か所修正)
この4個所の修正をした上で、ネットを繋いだ状態で Win10インストール用USBメモリ内の setup.exe を実行すると Win10 のインストールが始まります。
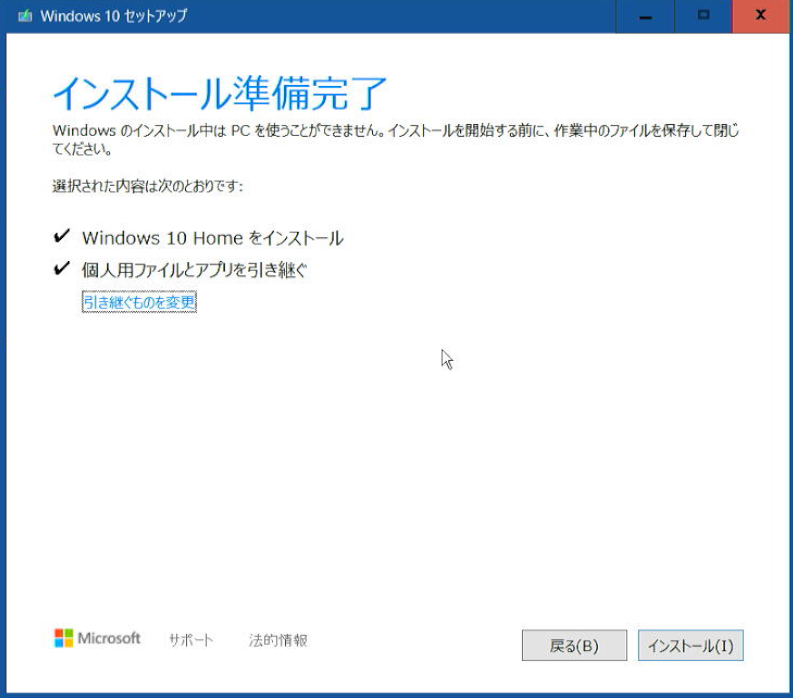 セットアップを進めて、インストール準備完了 で
セットアップを進めて、インストール準備完了 で
Windows 10 Home を インストール が表示されているならインストールを実行します。インストールが始まったら、念の為USBメモリーは抜いておきます。後は待っていれば 何度かリセットしてインストールが進んでいきます。
Windows 10 Pro をインストール が表示されているならレジストリの修正ミスが考えられます。
さて、最期までインストールが進みましたので、再起動後 に ドライバーチェック、ライセンス認証チェックを行いましたが、問題ありませんでした。
Windows Boot Manager に Roll back の項目が増えていましたが、これをポチる元気はありません。
ああ、忘れずに OneKey で Backup + 再起動をしておきましょう。
これで、終わりです。お疲れ様でした。
