
ブラックフライデー中に購入した CHUWI MiniBook X N100 、最初から Win11 がインストールされていますが、なんだか少しMicrosoftのオリジナルと異なる。ネットで調べると 中国独自製 らしい。中国独自製では何が仕込まれている分からない (多分問題はないとは思うが…) 先達の意見に従うとセキュリティ面からも、全部消した上で、Win11をクリーンインストールする のが吉らしい。
① 環境整備 - 電源、周辺機
② Win11 クリーンインストール
③ Win10 クリーンインストール
④ Win11 / Win10 完全バックアップ
⑤ Win10 従来の環境の完全移植
を順を追って説明していきます。
② Win11 クリーンインストール
Win11 のクリーンインストールは以下の手順で行います。メディア作成や色々なダウンロードはネット接続が必要です。ここでは、CHUWI MiniBook X N100 (以下MiniBook) 以外の別PCで作業するものとして話を進めますが、勿論 MiniBook に周辺ハードを付けてメディアを作ったり、ダウンロードしたりも可能ですが、クリーンインストール中は使えないので、MiniBookだけ で作業する場合は 手順を良く考えて作業しましょう。
Win11 クリーンインストール用 USB メディアを作る
WIN11 インストールディスクの作り方 で検索します。すると Microsoft support の頁がヒットするのでそこから入って、Windows 11 インストール メディアを作成する (英語表示の場合は日本語表示にする読みやすい) ツール MediaCreationTool_Win11_xxxx.exe をダウンロードします。インストールメディアとして 16GByte 以上のUSBメモリーをセットして、上記のツールソフトを実行します。Microsoft はUSBメモリーとして8GByte 以上を指定していますが、インストールメディアに追加で幾つかのツールソフトやドライバーソフトのデータを入れるので、大きめのメディアがお勧めです。私は16GByteを使いました。
インストールメディアに 追加のツールソフトを入れてもインストール機能に影響はありません。私はインストールメディアに追加でツールソフト、ドライバーソフトのデータ等をまとめて メンテナンスUSBメモリ として利用しています。先にインストールメディアとして作成してから、空いている場所に追加ソフト、データを入れるのが “こつ” です。
1. MediaCreationTool_Win11_xxxx.exe を実行 2. ライセンス条項 → 同意する 3. 言語とエディションの選択 → 次へ 4. 使用するメディアを選んでください。→ USBフラッシュドライブ選択を確認して → 次へ 5. USBフラッシュドライブを選んでください → 書き込むUSBを確認して → 次へ 6. Win11のメディアを作成しています → 完了
つぎにこのメディア内に幾つかツールソフトフォルダを作ります。 → Double Driver は実行ソフトを 他はインストール用のソフトを入れて置きます。
Double Driver 4.1.0 (窓の杜からダウンロード) OSにインストール済みのドライバーを一括バックアップ・復元するソフト
AOMEI Partition Assistant Standard v10.2.2(23/12/21)(窓の杜からダウンロード) パーティションの拡張・分割・結合などができるソフト
AOMEI OneKey Recovery Free 1.6.2 (npackd.org からダウンロード) Windows用 OneKey バックアップソフト
2023_12_24 Dirver Booster 11 (jp.iobit.com からダウンロード) ドライバーをチェック、更新するソフト
AOMEI OneKey Recovery Free 1.6.2 は旧ソフトです。機能限定したバックアップ機能がついています。これ以降は限定バックアップ機能すらなくなっているので、必ず 1.6.2 を使う事 npackd.org からダウンロードするとhttp://www.xxx … で https:/www.xxx … でないので、ウィルスチェックソフトにブロックされる事があるが、構わずダウンロードする。私の所有する、過去に AOMEI からダウンロードしたファイルと WinMerge で 比較したが、同じ物です。他の3つは基本的に最新バージョンで良いです。また、Freeバージョンの機能で十分です。
各フォルダはダウンロードした日付を付けて置けば、Win11 インストール関連のファイルと 目視でも 実行する場合でも 区別、分離できる。フォルダ構造例を示します。
2023_12_22 Double Driver 4.1.0 ├ dd.dll ├ dd.exe ← (実行ファイル) ├ ddc.exe ├ license.txt ├ readme.txt └ whatsnew.txt 2023_12_23 AOMEI OneKey Recovery Free 1.6.2 └ OneKeyFree.exe ← (インストールファイル 18.10MB) 2023_12_23 AOMEI Partition Assistant Standard 10.2.2 └ PAssist_Std_20231222.8847039.exe ← (インストールファイル) 2023_12_24 Dirver Booster 11 └ driver_booster_setup.exe ← (インストールファイル) ↓ Win11 インストール関連フォルダ・ファイル boot efi ・ ・ setup.exe ← Win11用 setup.exe
Win11 クリーンインストールでは 追加で使用するソフトは double driver のみです。
Driver Booster 11 で すべて最新ドライバーにすると おそらくは MiniBook との相性問題で 致命的不具合が起こります。
【訂正 & 追加 2024年1月19日】Driver Booster 11 はすべてのドライバーを最新にするべく導入しましたが、すべて最新にした場合には不具合が起きますので、一部でほんのちょっと使用するだけです。そういうものだと思って下さい。(笑) ④ Win11 / Win10 完全バックアップで詳しく説明します。(中華あるある) 【訂正 & 追加 ここまで】
CHUWI MiniBook X N100 のドライバ バックアップを作る
Win11 インストールの前に MiniBook 専用のトライバー等を用意しておく必要があります。 現在 MiniBook で動作している 中国製Win11 ドライバーを吸い出してバックアップをつくります。(方法A) 私の様にドライバ吸出しをする前にクリーンインストールを “やらかして”しまった人” の為にフォーラムからのダウンロード (方法B) も紹介します。方法Bはいつまで使えるか分かりませんので、方法Aで早めにバックアップを作っておくことをお勧め致します。
A. Double Driver を使って本体からドライバを吸い上げバックアップを作る
現在 MiniBook で動作している 中国製Win11 ドライバーのバックアップを作ります。MiniBook にUSB-C 拡張ハブを繋いで、今作った Win11 クリーンインストールメディアをセットして、エクスプローラーから dd.exe を実行します。
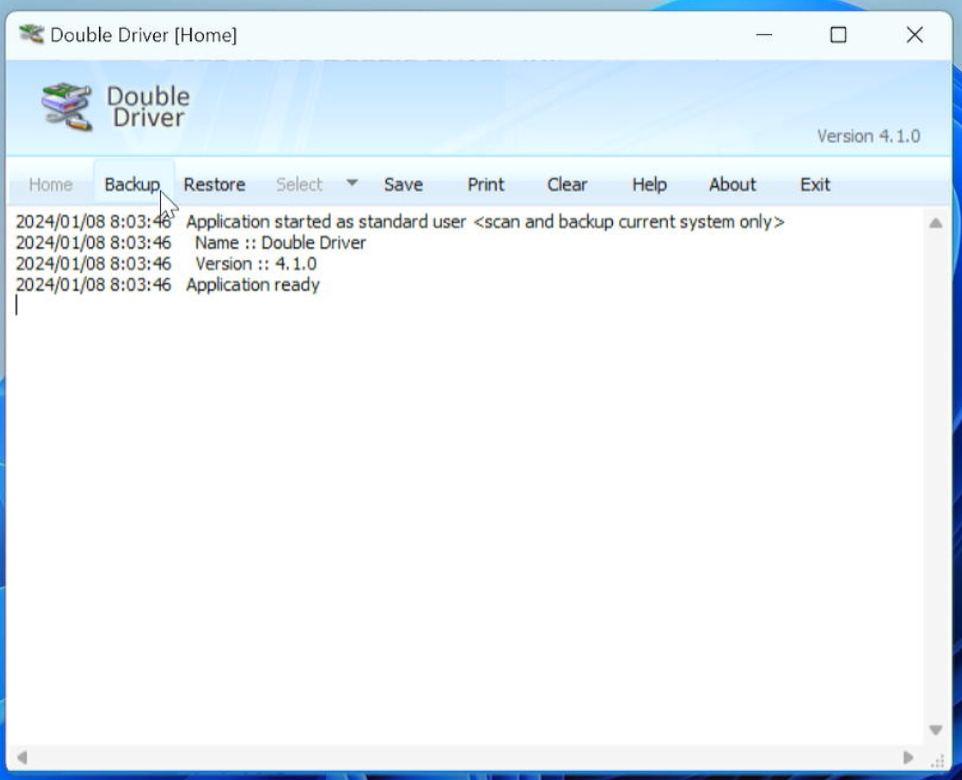
操作は難しくないので、大まかな流れを書いて置きます。画面は途中を飛ばして、一部のみ表示します。
Backup → Scan Current System
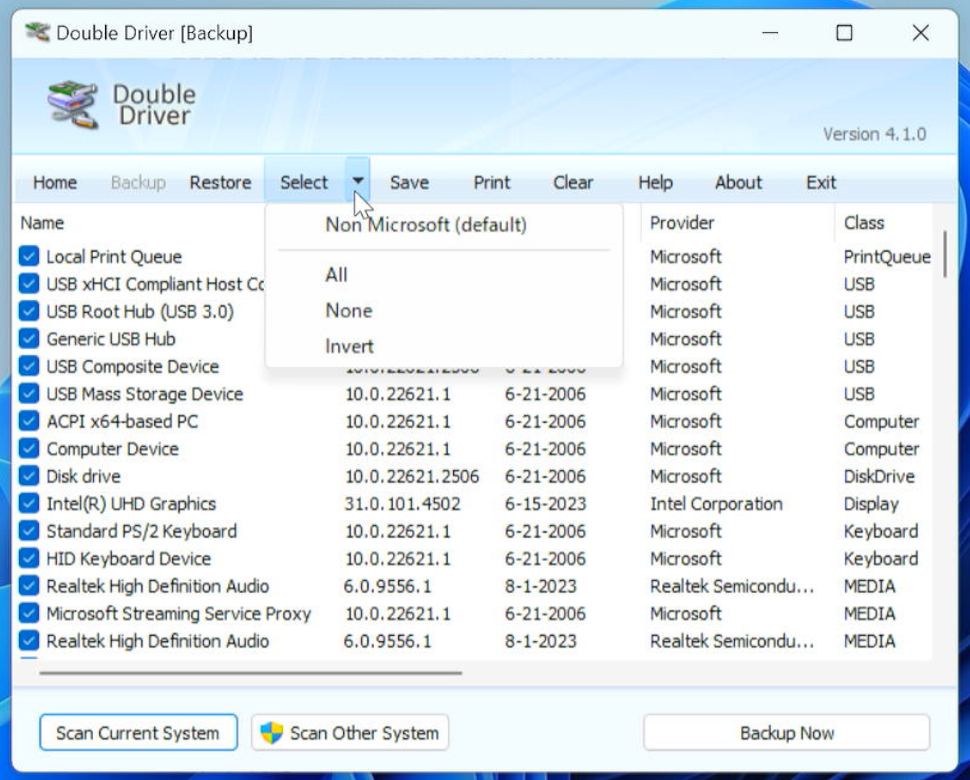
Select → All
Backup Now →
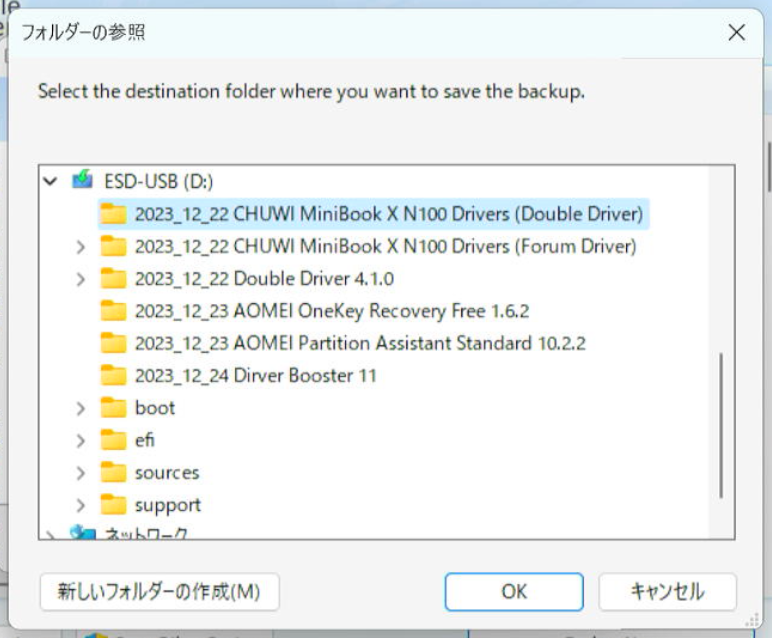
適当なフォルダーを指定します。
ここでは、USBメディア内に適当なフォルダを作って指定しています。
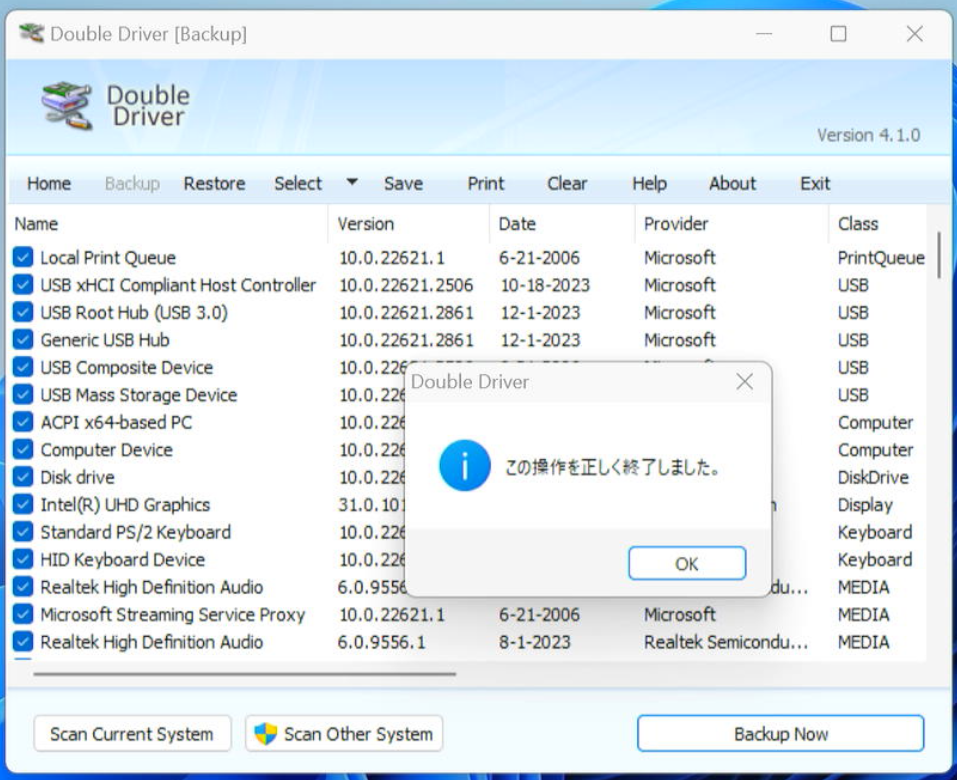
吸出しに 10-30分程度かかります。
指定フォルダ内にドライバが吸い上げられます。
B. フォーラムからダウンロードしてドライババックアップを作る
“CHUWI MiniBook X N100 ドライバ” で検索すると、Google AI が公式フォーラムの “MiniBook X N100 Drivers” から入手できると教えてくれます。なので、公式フォーラムに入って
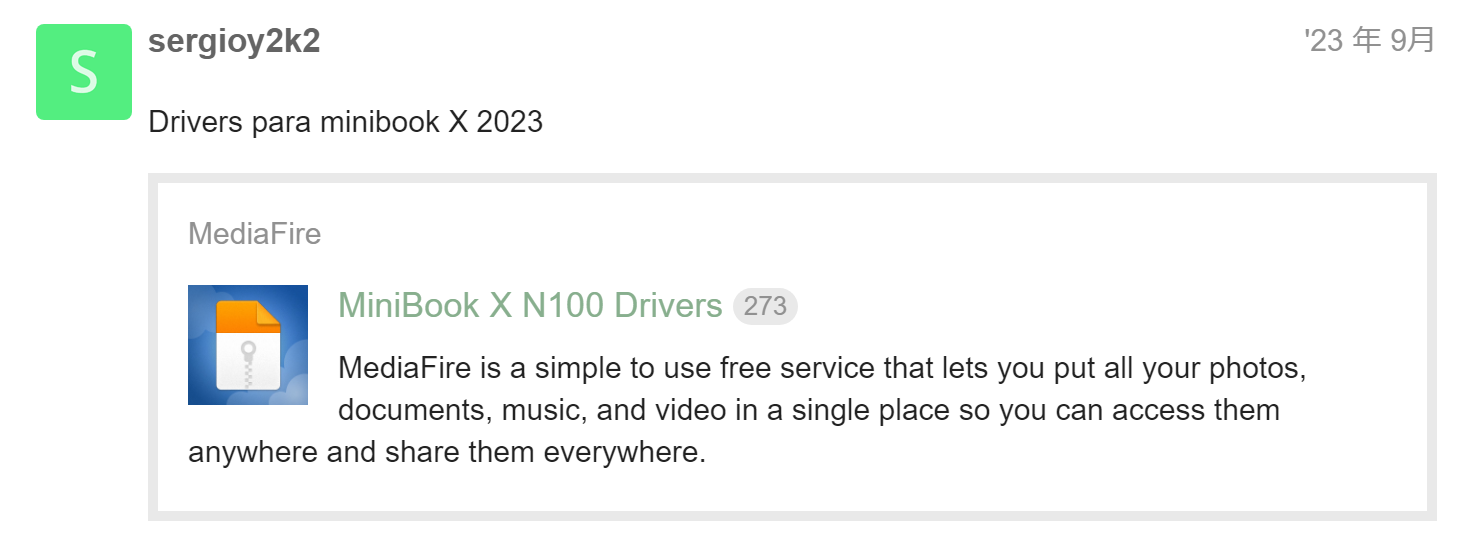
を探しましょう。ここからダウンロードします。MediaFire というダウンロードサイトを使っているので、いつまで使えるかわかりません。ダウンロードした MiniBook X N100 Drivers.zip はフォルダの形で解凍できますので、フォルダごと Win11 クリーンインストールメディア内に作った適当なフォルダ 例えば “2023_12_22 CHUWI MiniBook X N100 Drivers (Forum Driver)” にいれて置きます。方法A とはフォルダ名が異なりますが、ドライバインストール時には指定したフォルダ下の全てのフォルダ、ファイルをスキャンできますので、問題ありません。
Win11 インストール
事前用意もできましたので、Win 11のインストールを始めましょう。通常のインストールと大きく変わる訳ではないので、必要な所のみ説明をします。
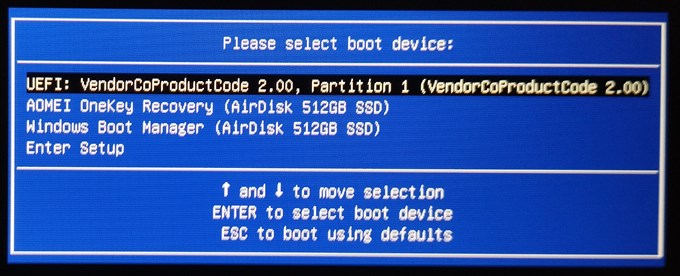
Power ON 時に F7 キーを連打してUSBメモリーを指定します。すると setup.exe が実行され Windows のインストール画面になります。(縦画面になります) 通常どおりインストールを進めて
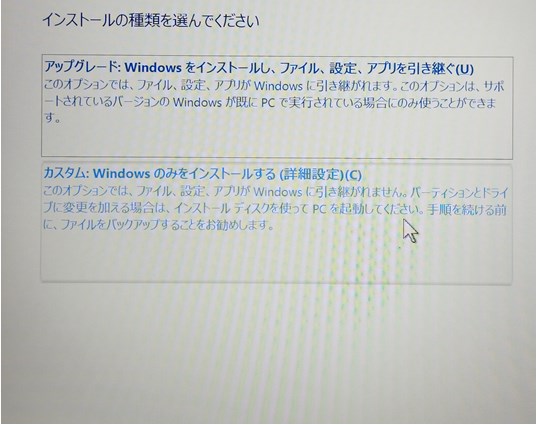 インストールの種類では カスタム : Windowsのみをインストールする を選びます。
インストールの種類では カスタム : Windowsのみをインストールする を選びます。
インストールする場所 (ディスク) は最初に全てのパーティションを削除します。
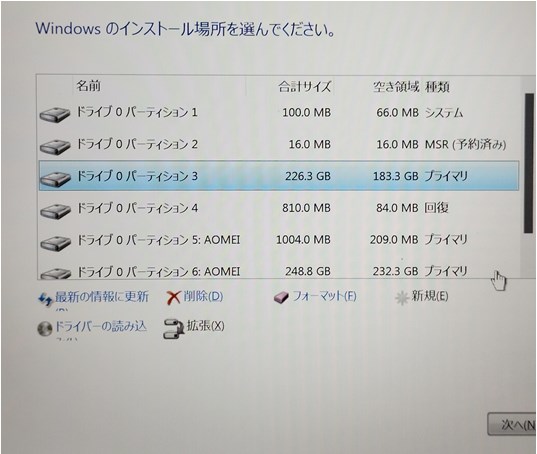
その後に 新規 → 適用 を押すと
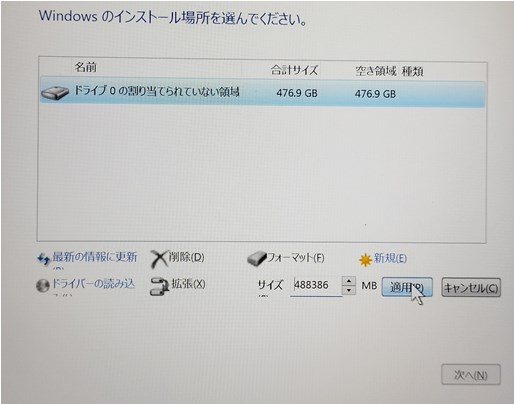
以下の様に
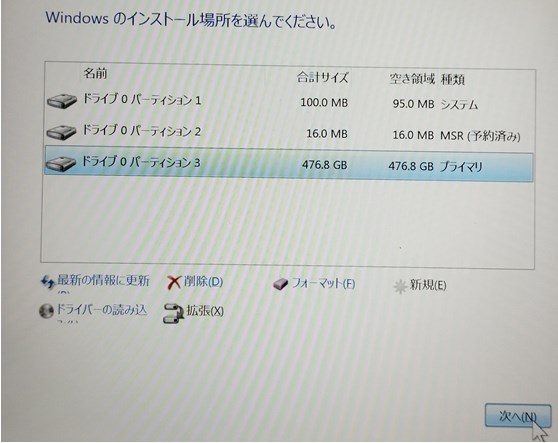
頭から 100MB 16MB 残り(=476.8GB) となります。最初の100MB はローダーを入れる領域で必ず 100MB が割付られます。100MB という分かり易い数値を記憶しておくとメンテナンス時に役立ちます。次へ でインストールが始まりますので、インストールが終わったタイミングでUSBメモリーを抜きます。この後、何度か 再起動して Windows セットアップが始まります。
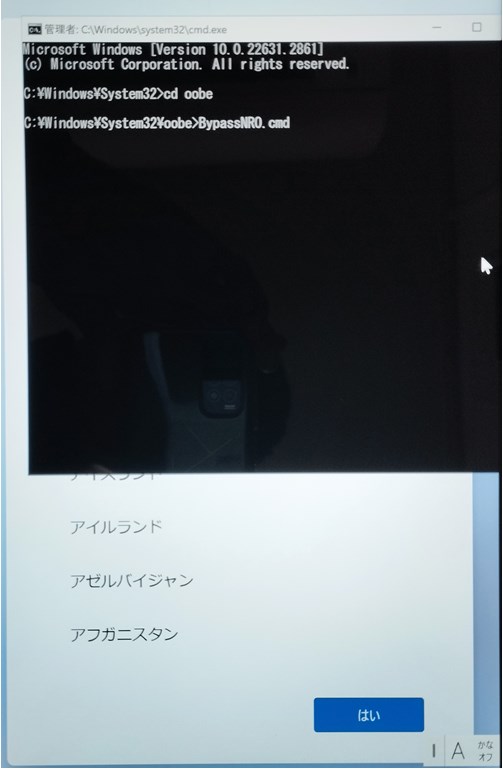
WiFi driver がないので、ネット接続なしでインストールを進める細工をします。
セットアップ最初の画面で、
Shift-F10
cd oobe [ret]
BypassNRO.cmd [ret]
と入れると再度セットアップ最初の画面から始まります。
セットアップを進めて行くと、ネットワーク接続の画面で通常のWindows 11 のセットアップ画面では表示されない ”インターネットに接続していません” “制限された設定で続行” が現れるので選ぶ。
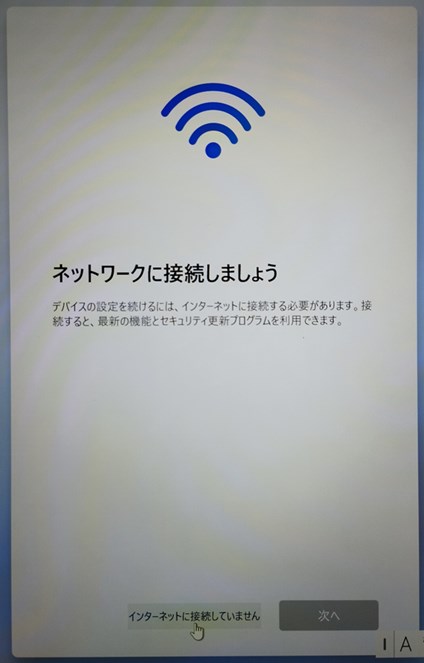
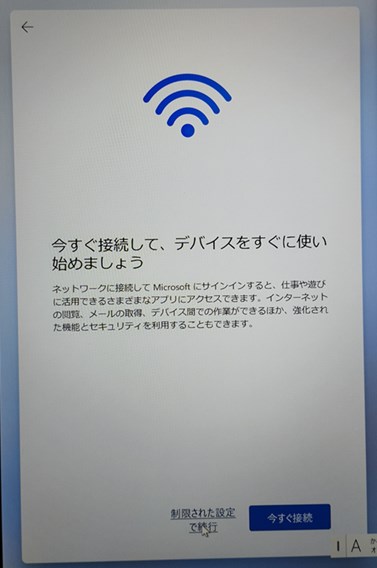
ローカルユーザーを選べるようになるので、例えば “admin” とする パスワードは設定すると色々聞いて来る、好みだが 私はめんどいので、 [ret] のみでなしとする。
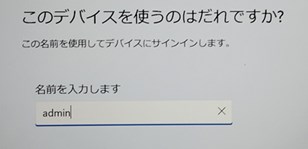
縦方向だが WIN 11 が導入された。
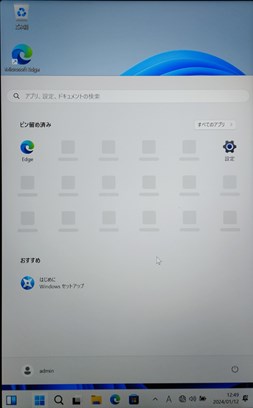
壁紙をクリックするとウィンドーがなくなるので、
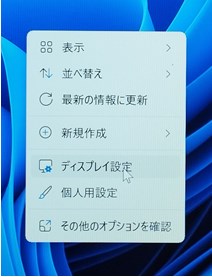
右クリック→ディスプレー設定 → 150% → 横
一旦 シャットダウン する。
電源 on → 再度USBメモリー装着します。
ウィンドマークで右クリック → デバイスマネージャーを開くと不明なデバイスのオンパレードになっている。
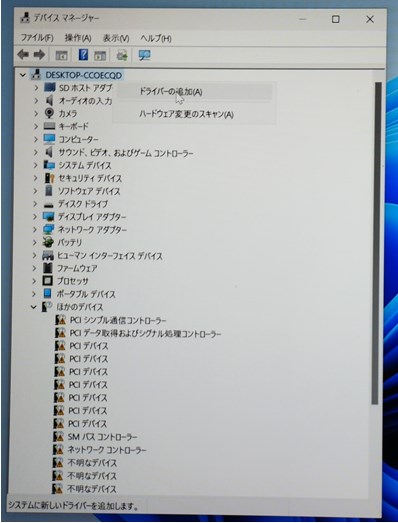
コンピューター名(DESKTOP-CCOECQD) で右クリック → ドライバの追加 → フォルダー指定ウインドーが開くので ドライバーのあるフォルダーを指定する (例 2023_12_22 CHUWI MiniBook X N100 Drivers (Forum Driver) ) この時、サブフォルダーも検索される。
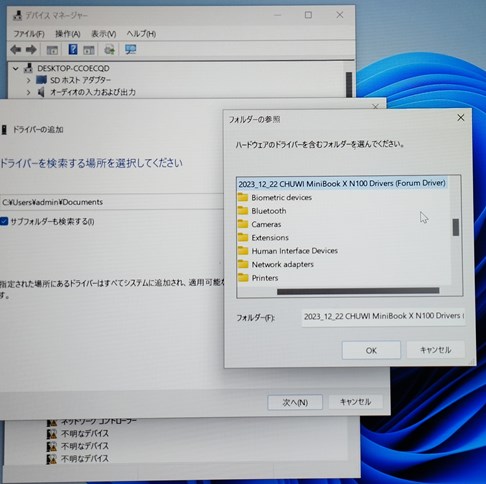
ドライバーの導入が数分続き、ドライバーが正常にインストールされました を確認 → 閉じる
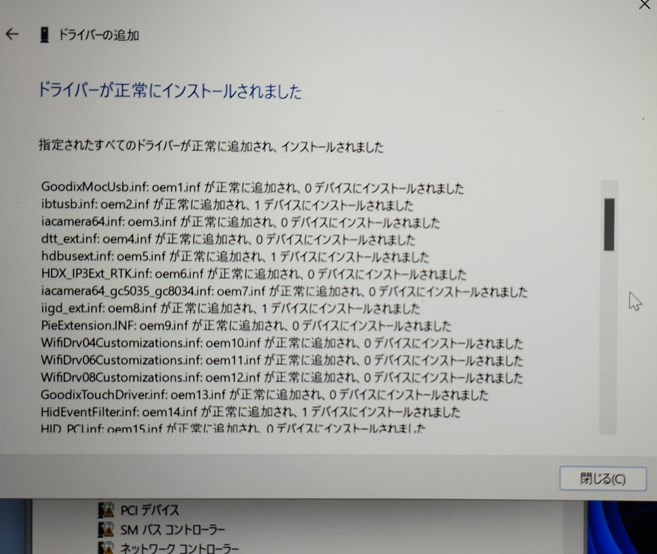
USBメモリー脱着 → 再起動
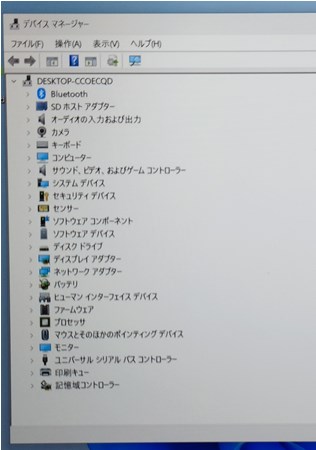
再起動後にデバイマネージャーを開いてみるとドライバーがすべて問題なく導入されている。
操作はこれで終わりなのだが、インストールから一度もネットに繋いでいない ので、自動で導入されるドライバ (インターネットを通じて導入される) は、入っていない。私はドライババックアップを忘れ Forum からドライバを導入したが、その中にはディスプレイアダプタドライバは入っていなかったと思われる。ディスプレイアダプタドライバをつついて内容を表示させてみると
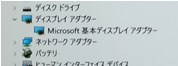
Microsoft 基本ディスプレイアダプターとなっている。特に確認の必要はないが、興味のある人は 2台目のディスプレイを繋いでみると分かるが他のディスプレイを検出できません。つまりマルチディスプレイはできない。なお Intel(R) UHD Graphics になっている人は クリーンインストール終了です。
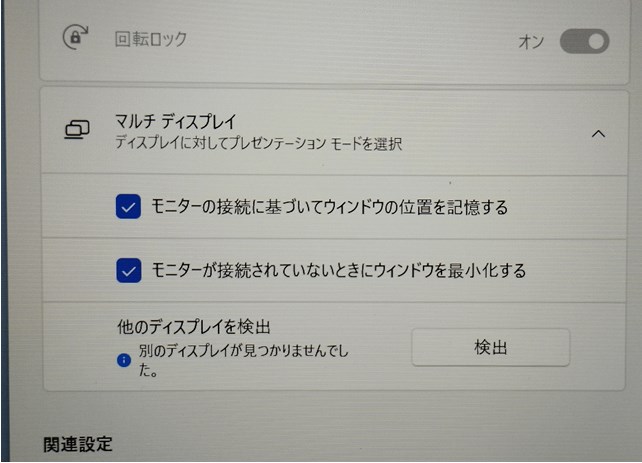
あと、一息です。ここで、WiFi をネットに繋ぎます。あとは数分待ちます。すると一瞬画面が暗転して、何かドライバーが導入されている予感がします。再度表示されると画面が横向いて縦表示になっています。よく見ると Intel(R) UHD Graphics が導入されています。
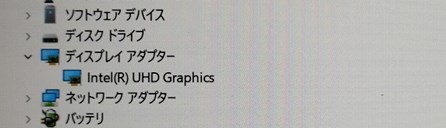
これで クリーンインストール 終わりです。ついでに ディスプレイを確認しておきましょう。確認には外部ディスプレイに繋ぐ必要がありますので、アダプターが必要になります。ない人は特に確認の必要はありません。ドライバー導入の確認だけで十分です。
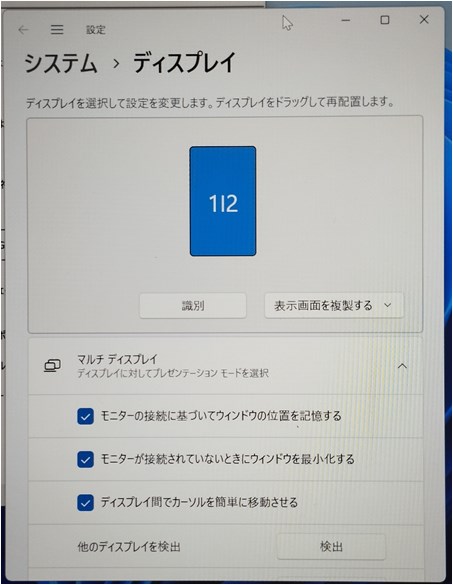
以上でクリーンインストール終りです。再起動して動作を確認しましょう。
そうそう、忘れない内に、dd.exe を使ってドライババックアップを作って置きましょう。
➂ Win10 クリーンインストール に続きます。
