
ブラックフライデー中に購入した CHUWI MiniBook X N100 、中国独自製のWin 11 を 先達の意見よろしく、全部消した上で、Windows をクリーンインストールしました。つぎは、完全バックアップの方法を説明します。この方法は Win11 / Win10 共通で使えるだけでなく、Windows が暴走して元に戻せない、或いは立ち上がらなくなってしまった場合でも、Backup から元にもどせます。また、応用展開として従来の環境の完全移植にもつかえます。まずは、完全バックアップの方法を説明します。
① 環境整備 - 電源、周辺機
② Win11 クリーンインストール
③ Win10 クリーンインストール
④ Win11 / Win10 完全バックアップ
⑤ Win10 従来の環境の完全移植
を順を追って説明して いきます。
④ Win11 / Win10 完全バックアップ
Win11 と Win10 の バックアップ は全く同じ手順でできます。ここでは、Win11 を使ってバックアップの説明を致します。基本的には AOMEI OneKey Recovery Free 1.6.2 (以下 OneKey) を操作しているだけなのですが、補助的に Backup 領域の整備などで AOMEI Partition Assistant Standard 10.2.2 (以下 Assistant) を使います。
バックアップは一般的な言葉として Backup は OneKey の制御対象となっている場合等に使います。それほど、明確に区別していないので、気にしないで読んで下さい。
OneKey は 文字どおりOneKey で Windows をバックアップできるソフトなのですが、Free版ですので 以下の機能限定がつきます。
AOMEI OneKey Recovery Free 1.6.2 の機能限定について 1. 物理的に同じ"ディスク" にしか Backup できない。 2. Backup ファイルは 決まったフォーマットで圧縮されている。 3. 差分 Backup はできない。
OneKey の正規品 (Freeではないと言う意味) は SAVE先を変えたり、Backup ファイルを圧縮したり、しなかったり、差分を Backup したりと色々できるらしいのですが、OneKey の場合は必ず “同じディスクに決まった圧縮で” Backup されている事が保証されているので、ある意味、使い易いとも言えます。
Win11 / Win10 という OS をいじりますので、結構な頻度で、再起動がうまくいかない場合 を経験します。CHUWI MiniBook X N100 独自の問題もあります。再起動、電源ON-OFF での起動がうまく行かない場合もあわてずに、”システムが立ち上がらない場合” を試してみて下さい。
【訂正 & 追加 2024年1月19日】CHUWI MiniBook X N100 は OneKey で Backup した場合、Backup 後 必ず一度 再起動 (通電した状態でリセット) しないといけない (その事により Winodws boot Manager を実現するシーケンスを構築している) これは MiniBook 独自の操作で 他社のノートPCでは必要ありません。”Backup してみる” でもコラムで説明しています。少しめんどうですが、これも 中華あるある ですね。【訂正 & 追加 ここまで】
Win11 / Win10 バックアップの準備
Backup 環境の準備として
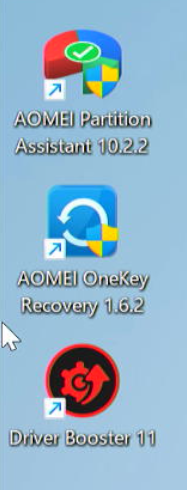
最初にネットワークを切断して置きます。 Backup の為に AOMEI Partition Assistant Standard 10.2.2 AOMEI OneKey Recovery Free 1.6.2 をインストールします。 実験の為に Dirver Booster 11 をインストールします。
ネットワーク切断は Dirver Booster 11 に余計なソフトをネット経由でインストールさせない為です。
それでは、Assistant を開いてディスクの構造を見て見ましょう。Assistant の詳しい使い方は自分で練習して下さい。非常に有用なソフトなので、使い慣れれば色々な事ができます。私は 有料版も所持していますが、所有している Windows PCすべて に Free 版を入れています。さてクリーンインストールした時のパーティション分割を思い出して下さい。
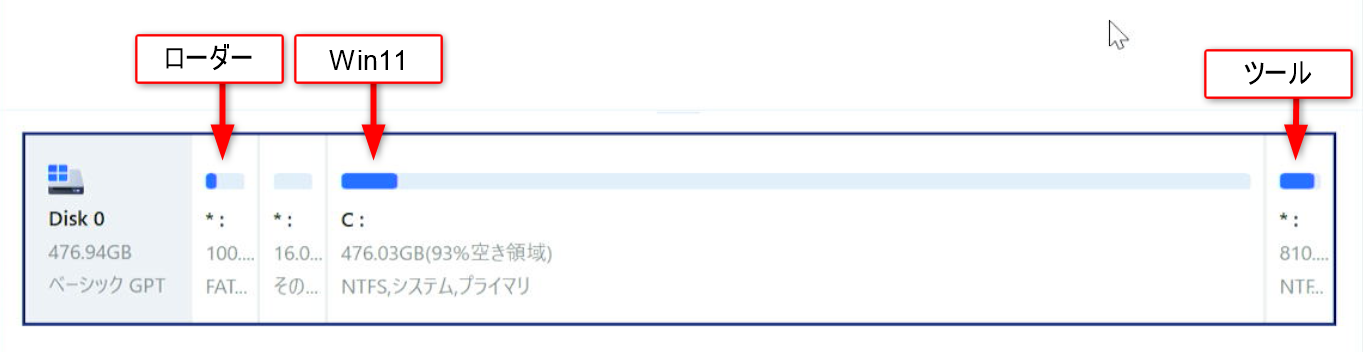
最初の 100MB, 16MB はそのままです。Win11 をインストールした所が Win11 と ツール領域になっています。この Win11 と ツール領域の境界線を左に移動してWin11の領域を縮小し、ツール領域を、そのままの大きさで左に移動して右側に “あき” を作ります。Backup ファイルは Win11 ファイルを圧縮しますが、圧縮率がそれ程大きくないので、”あき” は 476GB の約半分 240GB 前後にします。大体でよいです。なおコマンドは パーティションをリサイズ/移動 を使います。Assistant は最初はコマンドをシュミレーションし 実行結果を画像で表示します、幾つもコマンドを積み重ねて行き、最後に左上コマンドで実際に実行します。ファイル位置をいじったりするのですから、実行は時間がかかります。最初は使い慣れませんが、10回もやればコツがつかめます。
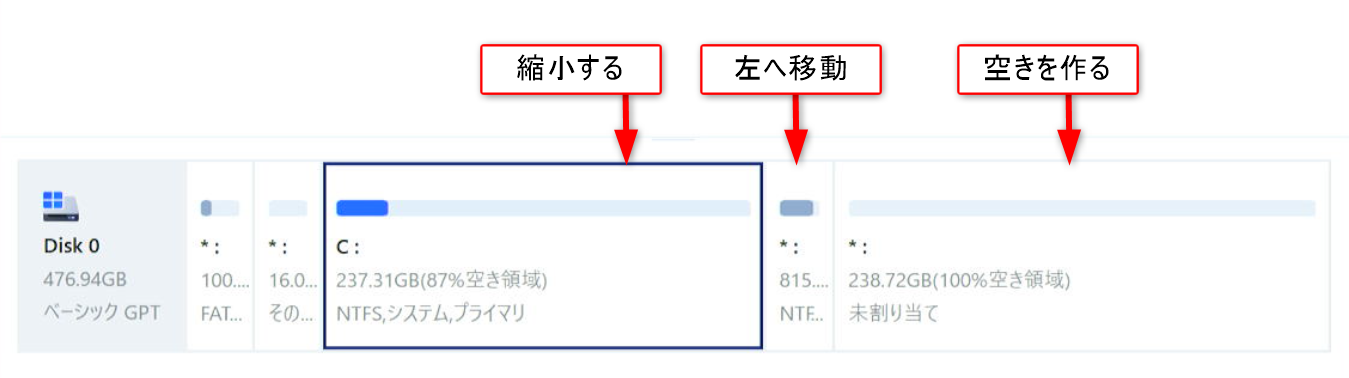
これでバックアップするスペースができました。
Backup してみる
OneKey を起動して バックアップして見ましょう。
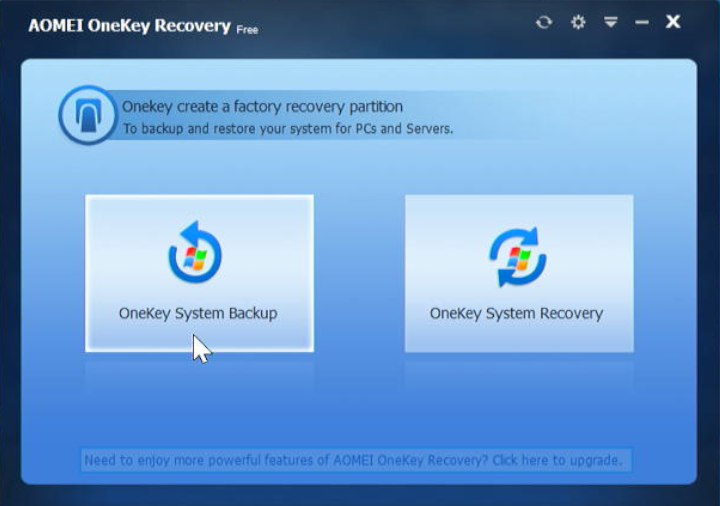
左側ボタンがBackup スタート、右側ボタンが Recovery スタートです。
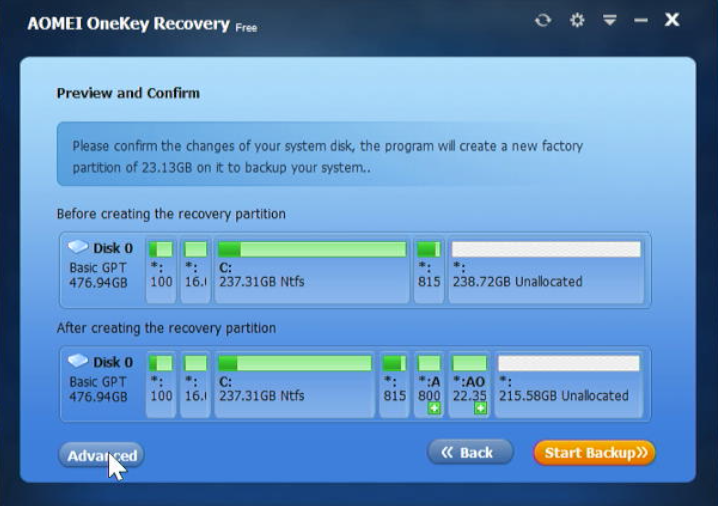
Backup ボタンを押した後に Advanced ボタンを押すとバックアップ後のディスク構造が表示されます。
Start Backup でバックアップが始まります。後は指示に従って下さい。
終わった後に Assistant で見てみましょう。

予想どおりの構造になっています。赤い部分が気になるので、800Mb前後なのを 1000Mbまで増やして青にしてから、残りいっぱいに AOMEI Recovery Partition を広げます。理由は、従来の環境を移植したりする場合、かなり大きな領域が必要になるので、予め確保しておくのです。領域をいじったので、再度 バックアップして OneKey のパラメータを上書き、更新しておきます。

再度のバックアップ時にバックアップ領域の大きさが変わる事はありません。領域変更後に再度バックアップしないと再起動時にシステムが立ち上がらない事があります。システムがうまく立ち上がらない時は “システムがたちあがらない場合” を試して下さい。
Recovery してみる
OneKey を起動して Recovery してみましょう。そうそう、実行後に動作確認しますので、何かファイルを書き込む、新しいソフトをインストールする等、なにかしら変化を付けておきます。
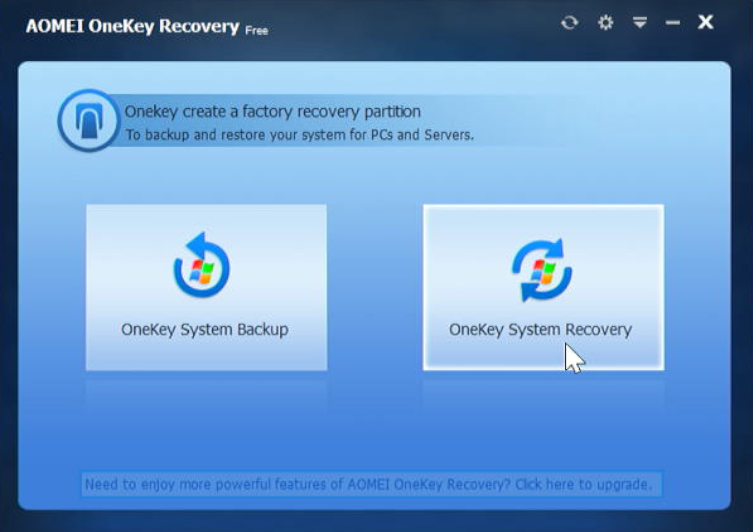
右側のボタンを押して Recovery スタートします。
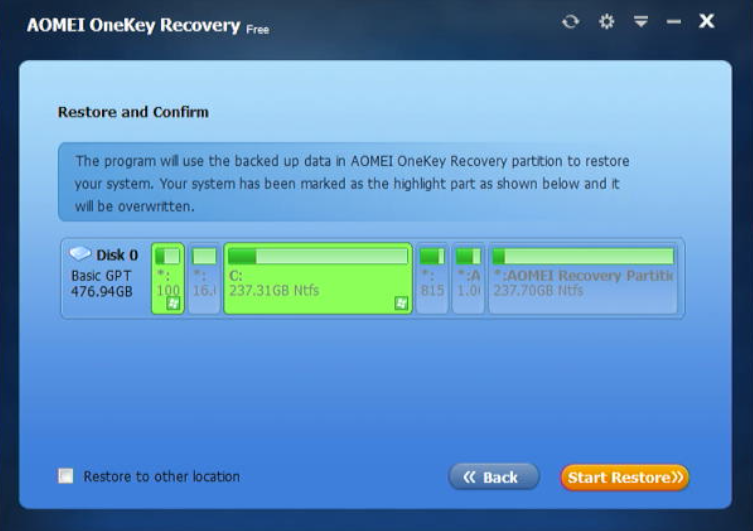 Recovery は緑で塗りつぶされている領域に対して行われます。
Recovery は緑で塗りつぶされている領域に対して行われます。
Start Restore て Recovery を始めます。後は指示に従って下さい。
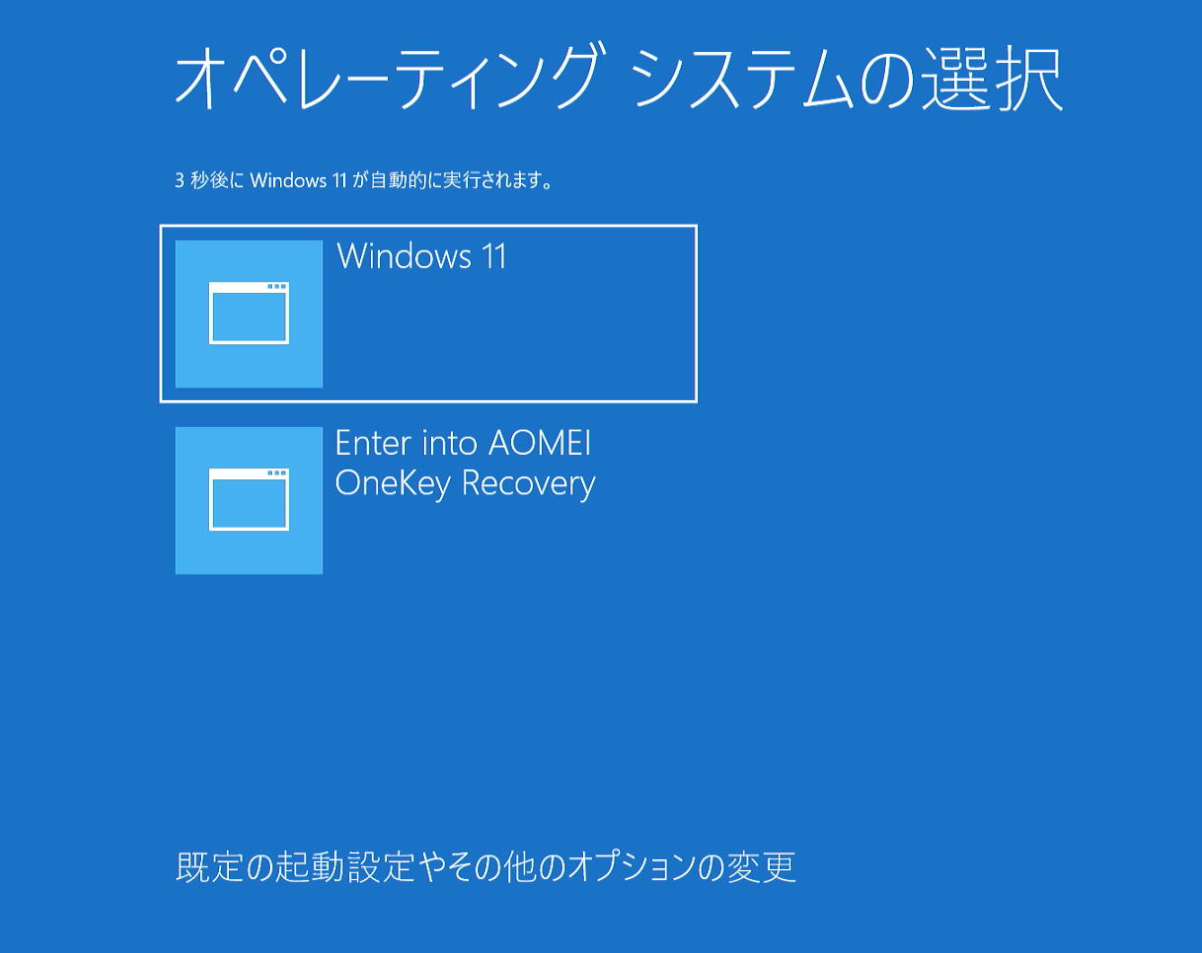
Recovery が終わると再起動されます。立ち上がり時に Windows Boot Manager の画面が挿入される様になります。
立ち上がったら Recovery されたか確かめて下さい。
Windows が暴走した時に Recovery するには。
実運用として 普段は 時々、または 定期的に Backup するだけで、なんらかの不具合がある場合を除いては Recovery する事はあまり在りません。ただ、Onekey はあくまで Windows のアプリソフトですので、Recovery の際には Windows は “ちゃんと動いている” 必要があります。
現在のWindows は以下の様に 2段階で動作しています。
1. ローダーを実行する。 → Windows Boot Manager を実行する。 2. Windows Boot Manager → Windows (Win11 又は Win10) を実行する。
1 2 どちらのプロセスが上手く動かなくても一般的には Windowsが暴走した時 となります。
この章での Windowsが暴走した時 とは 幾つかの原因の内 赤字で示した Windows そのものに不具合があって暴走している場合を指します。 慣れて来るとどこが暴走しているか分かる様になりますが、大体は事前の変化が暴走の原因ですので、何処を変えたか分かっていれば、どこの暴走か区別がつきます。
少し話がそれますが、一般的に Windows が再起動を失敗するはかなりの確率で、ローダーにシステムのパーティションをうまく設定していない事が原因で、これについては “システムがたちあがらない場合” で説明します。
実際にWin11 を暴走させてみる。
実際に Win11 を暴走させてみましょう。どんな方法で 暴走させても良いのですが、私が 10回以上も “Win11 の再インストールの練習” をする原因になった Driver Booster 11 を使います。Driver Booster 11 は 本来はすべてのドライバーを最新にする為にインストールしたのですが、すべて最新にすると逆にトラブってしまいました。なので、ドライバーは不具合のあった時に更新する に方針変更しました。苦労したのが悔しいので、せめて悪い例に使ってやろうという訳です。(本当に苦労しました ..愚痴、愚痴)
実験の前に Backup を忘れずに行っておいて下さい。
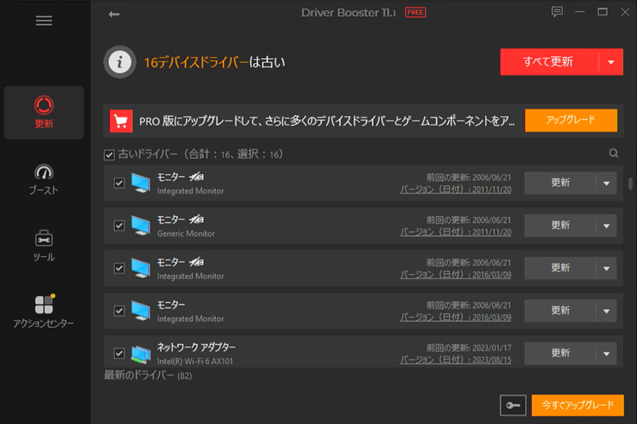
ネットを繋いで、Driver Booster 11 でスキャンを実行します。すると更新できるドライバの候補が出ますので、その内 モニターに関するドライバー 4つを最新に更新します。2つ同時に更新されますので、更新は2回で良いです。
この状態で、再起動します。再起動では、Windows Boot Manager まで表示されますが、その後、見事に暴走し何も表示されません。どうも、MiniBook の画面制御との相性が悪いらしく なんとセカンド画面 (ディスプレを接続している場合は..) には縦画面が表示されています。これではお手上げです。今回は実験ですが、実運用でこんな事がおこったらと想像してみて下さい。途方にくれますよね。
この問題は2024年1月現在の話で、その内 MiniBook が修正される、ドライバーが修正される等の理由で解決される事を期待しています。
再インストールしてから Recovery する。
さて、こんな場合でも、Backup してあれば (=本体ディスクにBackup されている) メンテナンス用USBメモリー (=Win11 インストーラー + 追加ツールソフト) があれば Recovery できます。
Windows が立ち上がらないのですから、OneKey は使えません。ならば、再インストールしてしまえば良いのです。Win11 又は Win10 を再インストールします。OneKey を動作させるだけですので、Win11 でも Win10 でもかまいません。(どちらでも良い事は確認ずみ) インストールの仕方は “② Win11 クリーンインストール” または “③ Win10 クリーンインストール” を参考にして下さい。ネットワークを繋ぐ必要はありませんし、適当なローカルユーザーで構いませんし、追加のドライバーも必要ありません。最低限の Windows が動作すれば ok です。

Windows のインストール場所を選ぶ場合にはドライブ 0 パーティションの内 前 4 つを削除します。
パーティション 5、パーティション 6 の AOMEI のラベルが見える所は Backup パーティションですので消さない様に気をつけます。
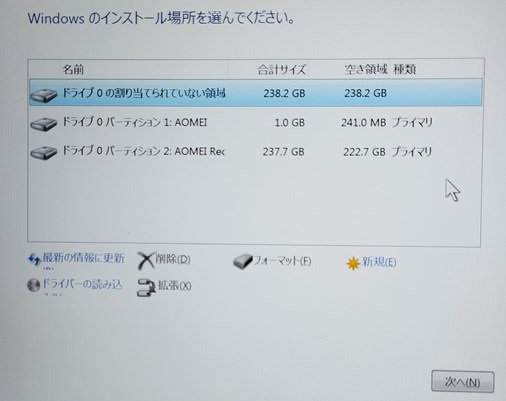
AOMEI と書かれたパーティション 2つを残して ドライブ 0 の割り当てられていない領域 ができます。ここを 新規 → 適用 とすれば
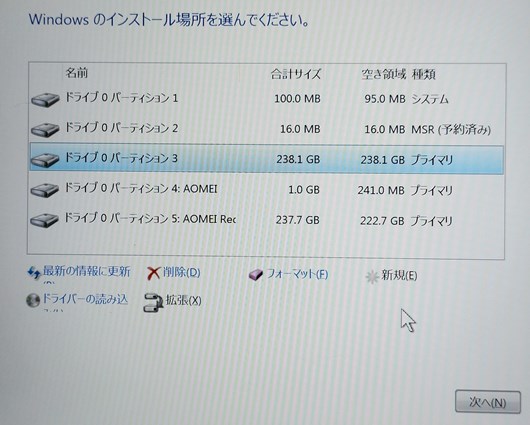
左の様になりますので、ドライブ 0 パーティション 3 の領域に Windows をインストールします。
あとは、Windows (Win11 または Win10) がインストールできたら、OneKey をインストール、起動して Recovery します。どうです、Win11 が復活したでしょう。
システムがたちあがらない場合
OneKey を使って Backup を色々いじっているとシステム起動に失敗する事がよくあります。かなりの確率でローダーがシステムパーティションを見失う事が原因です。キャラクタコマンドを使って、設定し直します。
最初にキャラクタコマンドを使える様にします。よく コマンドプロンプト と言われるモードで、そのモードに入れるには幾つか方法がありますが、ここでは メンテナンスUSBメモリー (=Win11 インストーラー + 追加ツールソフト)を使ってモードに入ります。マウスも使えますが、今回はマウスなしで操作して見ましょう。F7連打の後、USBメモリーを起動してインストーラーを立ち上げます。
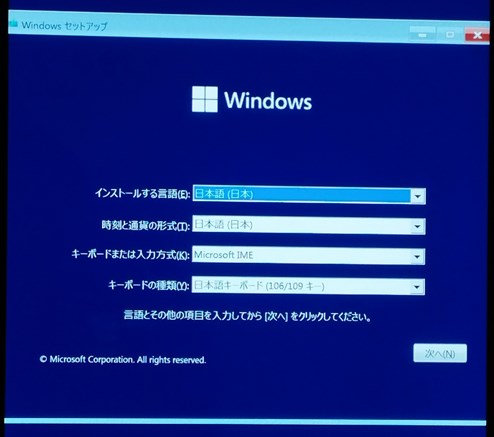
インストーラーTOP画面です。
ここで、ALT-N で次へ
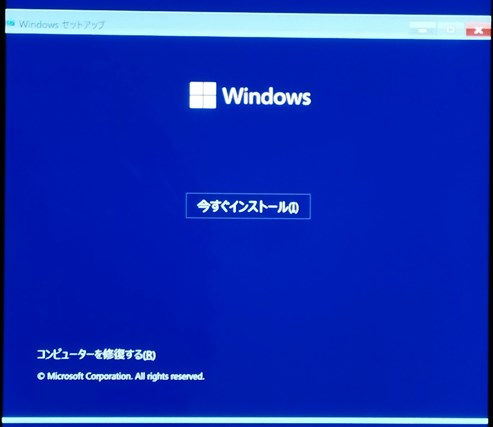
このページで、
ALT-R でコンピュータを修復するを選びます。
オプション選択の画面になりますので、↓ キーを使って トラブルシューティング → コマンドプロンプト と選びます。
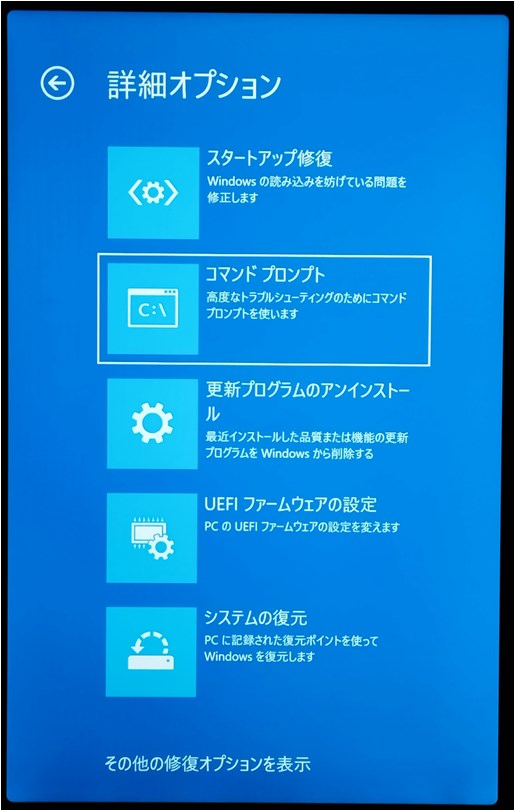
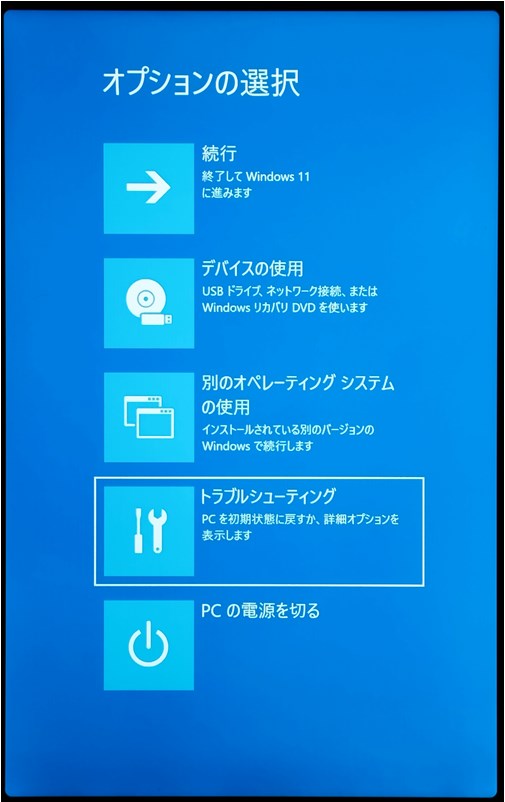
コマンド入力を始めます。赤線を引いた所が入力コマンドです。
コマンドは見れば推定できるので説明する必要はないでしょう。
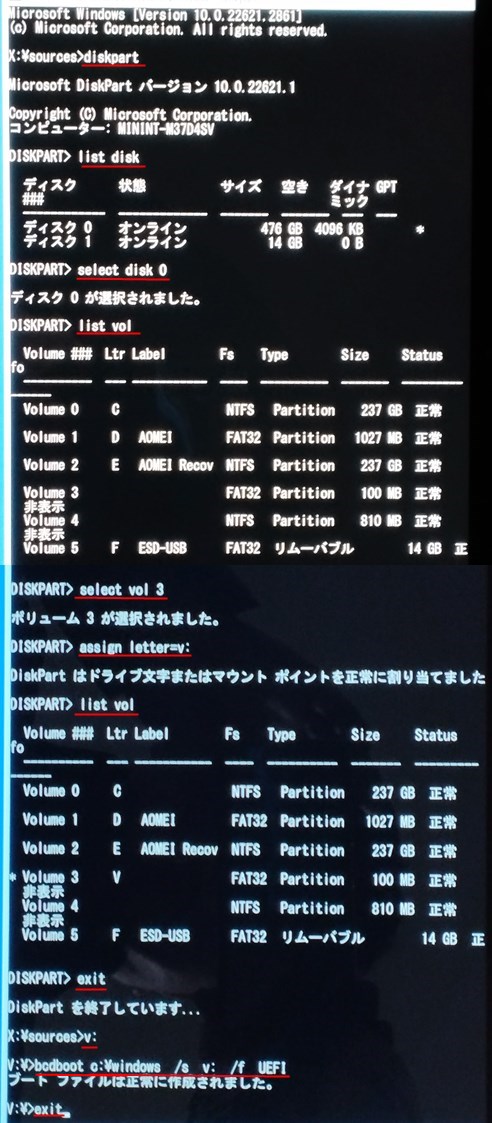
100MB のローダー領域にラベルがないので、 V: のラベルを設定し (C: D: E: F: 以外なら なんでも良い) ローダー領域で V:¥>bcdboot c:¥windows /s v: /f UEFI でブートファイルを作成しています。(キャラクタパラメータの間はスペース 1つ 以上開ければ良いが、見にくいので 2つ 開けてある)
exit すると オプションの選択 画面に戻ってくるので、USBメモリーを抜いて、続行を実行する。
これで、Win11 が立ち上がります。
