
Linux Debian Base の OpenMediaVault 6 (以後 OMV6) で PC2台連携のRAID Z2の NASを実現します。今まで OpenMediaVault 5 (以後 OMV5) を使っていました。以前にOMV6 を実験的に使った時は “使いにくいなっ!” と思ったのですが、今回 使ってみて、必要なプラグインが全部揃っている(重要)、RAM Diskが使い易い等々、その改善ぶりに驚きました。PC は ヤフーオークション等で 1~1.5万円程度で落札できる HP Micro Server Gen8 (以後 HP Gen8)を使います。iSCSI ディスクを使ってPC2台連携で RAID Z2 を実現します。(既にRAID Z2 PC + iSCSI PCで実現済み、Disk8個 = Disk4個 + Disk4個 使用、実動中)
Part2 ではPart1 で作成した、PC2台を連携 RAID Z2 システムの追加、修正、気を付ける事、メンテナンス等、気づいた事を備忘録として順不同でメモして行きます。実際使ってみないと分からない事等が結構あります。
現状のメモ
この章では、修正、追加、メンテナンス等にはない情報を備忘録として記入して置きます。備忘録ですので日付等も付加して、状況が変化した時には追加で記入、訂正、消去 等を行います。
【2023年6月25日】駆動中のRAID Z, RAID Z2 システムは…
Part1でも書きましたが、2023年6月現在、筆者が運用している自作のRAID Z, RAID Z2 システムは OpenMediaVault6 (OMV6) で作る PC2台連携 48TB RAID Z2 システムのみです。これまで、幾つかのシステムを自作しましたが、最終的に、これに落ち着きました。過去に作成したシステムは全て解体しましたので、現在手元にありません。過去システムは、技術ノウハウとして、このシステムに取り込んでいくつもりです。さて、運用していくと細かい不具合は色々見つかりますが、このシステムは データがしっかり記録できる = システムの信頼性が高い 事が非常に優れていると感じています。今後、このシステムをベースに運用、拡張、修正 等をする予定です。
【2023年6月26日】悲報 Kernel 入れ替え プラグインに不具合
2023年6月現在 Kernel 入れ替え プラグイン に不具合が起こっています。プラグインがうまくVerUpできません。3月頃はうまくプラグインが使えましたが、4月頃には VerUpに失敗していました。その内 治るだろうと放って於いたのですが、まだ、治っていません。どうやら指摘する人がいないか、メンテナンスされなくなったかどちらかだと思います。多分、VerUpだけではなく、このプラグインの導入もできないのでは無いかとおもいます。時間を見て、メール先が解れば、メンテナンス先に問い合わせしてみたいと思います。(こういう時、外部プラグインは不便です。何処に責任があるのか、問い合わせ方がわかりません。) なので、しばらくこのプラグインは使えないかと思います。(→つまり暫く Proxmox kernel が使えない事になります。)。Proxmox kernel は RAID Z2 を使う場合の 推奨 kernel になっていますので、他のカーネルを試していないので、どなたか追試して頂けるとありがたいです。
さて、対策として基本はこのプラグインのメンテナンスを待つ事ですが、不具合自体はVerUpしてから気が付きますので、USBメモリーを元にもどせません。なので、予め backupを作って置くと良いです。偶々ですが、私は HP Gen8 内部と外部に同じ内容のUSBを装着していたので、一方がbackupとなって、なんとか対策できました。そうでなければ、また いちから作り直しになっていました。特に不具合がない状態では 余計なVerUpはしない方が良いかもしれません。
【2023年6月26日】USBメモリーの backup 法
さて、backup USBメモリーの作り方ですが、くぐれば 色々な方法が出てきます。私は MiniTool ShadowMaker Free (Windows用) を使っています。以上 … でも良いのですが、ここでは特にツールを使わないで HP Gen8 だけで backup する方法を書いて置きます。今、コピー元(ソース)USBメモリーが /dev/sdb, コピー先(ディストネーション)USBメモリーが /dev/sdc だとすると (以下 コピー元 コピー先 と呼びます)
# dd if=/dev/sdb of=/dev/sdc
を実行するだけです。へっ,それだけ・・と思われるかもしれませんが、実はこれには色々条件がつくのです。まず、一番 重要な事はコピー元とコピー先を決して間違えない事です。最近のUSBメモリーは、物理的にライトプロテクトできないのが普通なので、間違えて実行した場合は一瞬ですべてのプログラムが使えなくなります。これは MiniTool でも同じです。私は、MiniTool と dd コマンド 両方使ってみて、dd コマンドの方が圧倒的に間違えないと思います。ただし、自分で決めた手順に従った場合は….ですが。その手順を説明します。
最初に コピー元と コピー先を用意します。この時コピー先は必ず コピー元と容量が同じか大きい物を使います(実用的には同じUSBメモリーを用意するのが良い)。最初に
# lsblk
を実行してblock device list を見て置きます。ハードデイスクが繋がっていなければ USBメモリーのみなので、/dev/sda だけになります。次に必ず コピー元 コピー先 の順でUSBメモリーを挿入します。こうする事で コピー元が必ず先に認識されます。私はそういう癖をつけています。でもう一度 # lsblk を実行すると block device が /dev/sda, /dev/sdb, /dev/sdc になっています。この時かならず /dev/sdb, /dev/sdc が認識されている事を確認します。後は
# dd if=/dev/sdb of=/dev/sdc
を実行します。コマンドを見れば分かりますが、単に、セクターを全コピーしているだけです。なので、殆ど何でもコピーできます。ちなみに、実行には 30GB で 3時間弱かかります( USB2.0の場合 )。大体 3.0~3.5MB/s で実行されますので、 30GB / 3.0MB → 3時間弱 となります。その間 何も応答しませんので、じっくり待ちましょう。終われば どれくらいの速度で、どれくらいの容量 コピーした など 色々教えてくれます。コピースピードだけで言えば MiniTool が圧倒的に早いですが、HP Gen8 のみでコピーできる。コピー間違いが起こりにくい等、私の好みなので、dd コマンドを多用しています。実行例を貼って置きます。
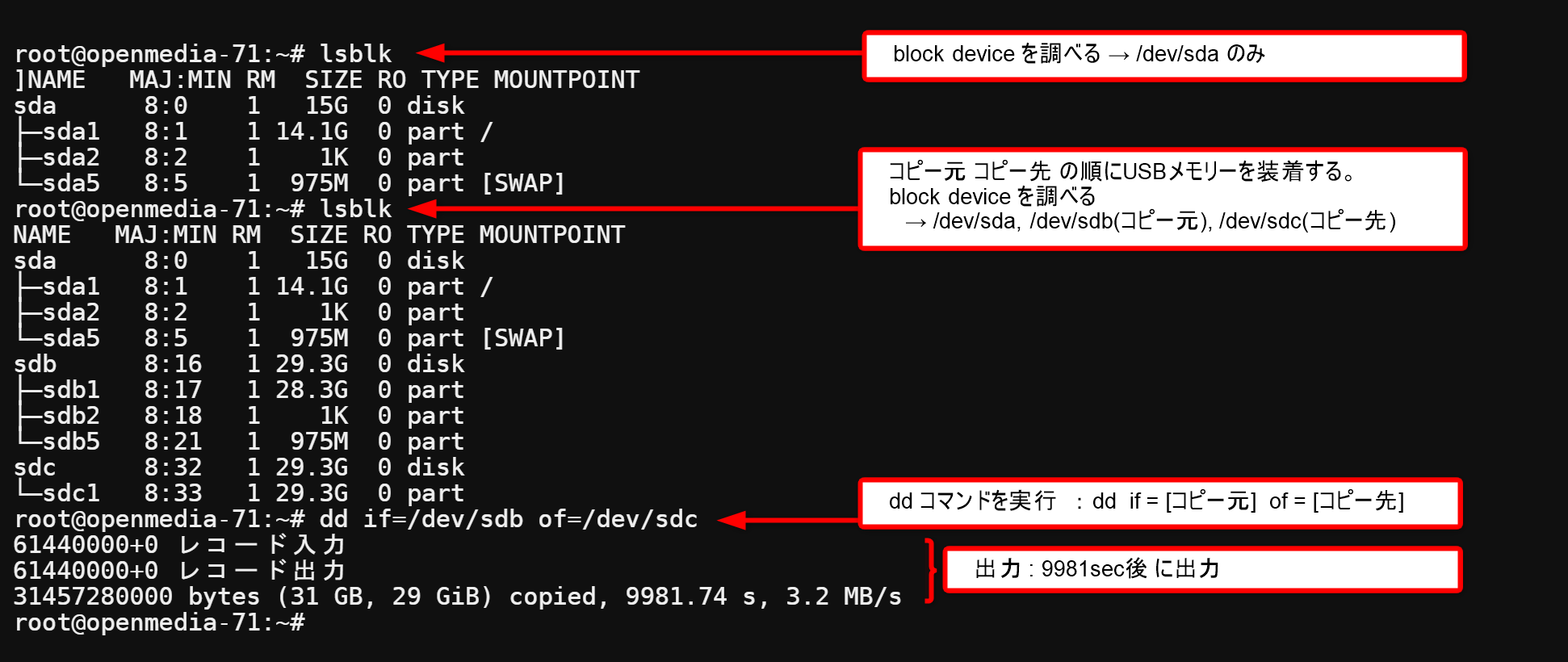
追加設定
【2023年6月26日】スピンダウン機能 hd-idle 導入
標準で付いている電源管理のスピンダウン機能にバグがあるらしい。そこで hd-idle を導入する。OMV6(Master) OMV6(Slave) 双方のUSBメモリーに導入する。それぞれの ssh 端末から以下の3行を実行。
# sudo apt-get install apt-transport-https
# wget -O - http://adelolmo.github.io/andoni.delolmo@gmail.com.gpg.key | sudo apt-key add -
# echo "deb http://adelolmo.github.io/$(lsb_release -cs) $(lsb_release -cs) main" | sudo tee /etc/apt/sources.list.d/adelolmo.github.io.list
で、up-date, install する。
# apt-get update
# apt-get install hd-idle
auanasgheps の頁にはマニュアルインストールの方法も掲載されているが、メンテナンスを考えると上記の方法で導入しておくと、その後 update がネットで可能となる。さて、上手く導入できたら、設定ファイル /etc/default/hd-idle を開く。
(1) 上の方 START_HD_IDLE=false → START_HD_IDLE=true に変更する
(2) 下の行の # HD_IDLE_OPTS="-i 180 -l /var/log/hd-idle.log" の #を取って
→ HD_IDLE_OPTS="-i 180 -l /var/log/hd-idle.log" に 変更する
これで、意味は 全てのディスクがスピンダウンまで 180秒 /var/log/hd-idle.log にスピンダウン歴を記入する。である。
次に、hd-idle SERVICE SETUP を行う。
# systemctl enable hd-idle # systemctl start hd-idle
hd-idle に関してはこれで、動作する。所で、ERROR が起こると service が mask される。解除は
# systemctl unmask hd-idle # systemctl start hd-idle # systemctl enable hd-idle
で、出来るはず。
標準の電源管理のスピンダウン機能の設定も必要。OMV6の管理パネルにアクセスして「ストレージ」→「ディスク」→「編集」より、各ドライブに対して

